Photoshop的强大之处相信有点ps基础的都明白,但对于大部分人来说,平时只是用来修修照片、去个水印或者抠个图,只认识到它的冰山一角!今天小编就带大家来学习一个简单的艺术文字效果设计!
当文字经过Photoshop处理,就已经注定不再普通。利用Photoshop可以使文字产生千变万化,经过艺术化处理后的文字我们可以用到PPT封面、海报、照片美化等等。
今天给大家介绍的是一款非常可爱的奶牛文字的设计步骤:
步骤一、选择“文件”菜单中的“打开”,打开背景图片;
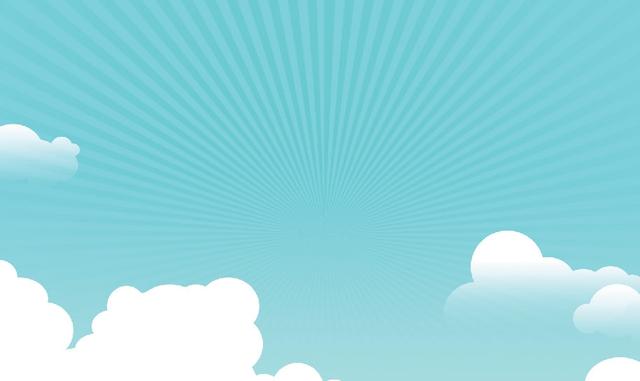
背景图片
步骤二、在“通道”面板中单击“创建新通道”按钮,创建一个新通道,默认名字为Alpha1,如下图:
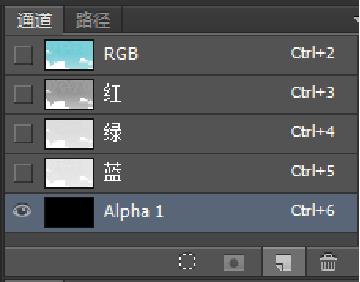
“创建新通道”按钮为最底下右到左第二个
步骤三、选择文字工具,在“字符”面板中设置好文字的“字体”(cooper black)、“字号”(100点)、“颜色”(白色)。在画面中单击并输入文字,使用移动工具调整文字到合适的位置;

效果图
步骤四、按下快捷键Ctrl D取消选择。在“通道”面板中Alpha1通道上右击选择“复制通道”,并确定,此时通道面板如图所示;

步骤五、确认选择了“Alpha1副本”,在“滤镜”菜单中选择“滤镜库”,在“艺术效果”分类下选择“塑料包装”,参数如图;
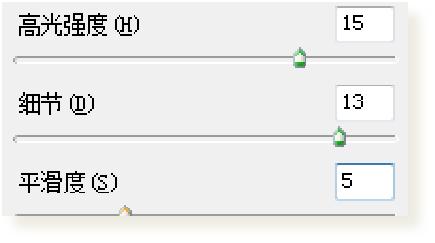
步骤六、按住Ctrl键单击“Alpha1副本”通道,再按下Ctrl 2快捷键返回RGB复合通道,显示彩色图像,如图所示;
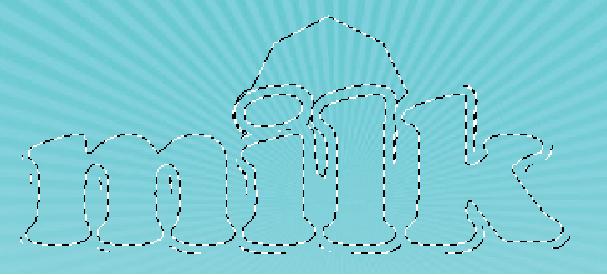
步骤七、单击“图层”面板底部的“创建新图层”按钮,新建一个图层,选择选框工具,在选区内右击选择“填充”将其填充为白色;

效果图
步骤八、在“通道”面板中,按住Ctrl键单击“Alpha1”通道,此时“milk”被选中,在“选择”菜单中选择“修改”下的“扩展”命令,在对话框中输入扩展像素为2;
步骤九、在“图层”面板中选中“图层1”,单击面板下面的“添加图层蒙版”,图层情况如图所示;
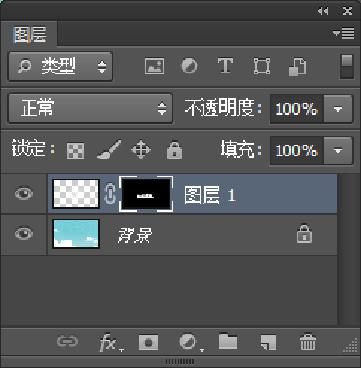
步骤十、双击“milk”所在的图层,打开“图层样式”对话框,添加“投影”、“斜面和浮雕”效果,参数如图;

斜面和浮雕参数设置

投影参数设置

效果图
步骤十一、单击“图层”面板底部的“创建新图层”按钮,新建一个图层。将前景色设置为黑色,选择椭圆工具。按住Shift键在画面中绘制圆形,如图所示;
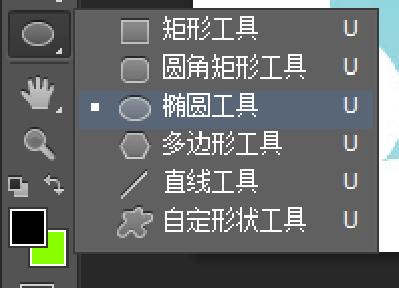
选中椭圆工具并按住shift键画圆
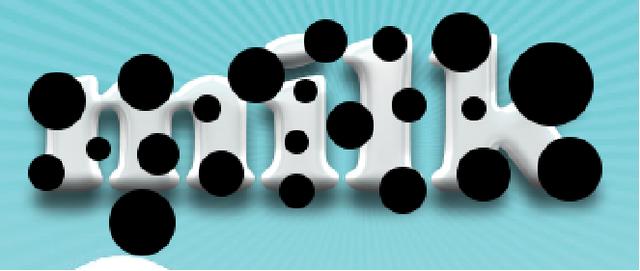
步骤十二、在刚才绘制的黑色圆所在图层上右击,选择“栅格化图层”;
步骤十三、在“滤镜”菜单中选择“扭曲”下的“波浪”命令,使用默认参数设置,确认即可;
步骤十四、按下Ctrl Alt G快捷键创建剪贴蒙版,将花纹的显示范围限定在文字区域内,如下图所示。

效果图
步骤十五、“文件”菜单中选择打开,将奶牛头图片打开,使用魔棒工具选择奶牛头周围的蓝色,再在“选择”菜单中选择反向将奶牛头选中,并复制;

步骤十六、切回刚才处理好的milk图片,将奶牛头粘贴进来,按Ctrl T,修改奶牛头大小和位置到合适,回车确认;
步骤十七、用16步相同的方式处理气球。

最后我们来看看效果图:









