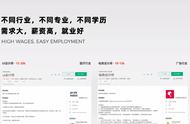不知道大家有没有碰到过类似的情况:想把一份PPT文稿分享给别人,但是又不希望被改动,希望让文稿一直原汁原味;或者需要让文稿的部分页面或素材不能被修改;或者只希望给对方看到静态版的图片文稿……本文就和大家分享一些让PPT可看不可改的“秘笈”。
添加只读权限
为文件添加“只读权限”,是PPT最常用的保护方法,在保存文件时可以根据需要需要添加打开文件或修改文件密码,从而保护好文件。
打开文件后,单击“文件”菜单,选择“保存”后弹出对话框(图1),单击“工具”按钮选择“常规选项”,然后在“修改权限密码”中输入密码,输入后再确认一次即可,这样下次打开文件时,如果会提示输入修改文件密码 ,或者选择“只读”打开文件。以只读方式打开文件后,可以看到演示文稿播放是正常的,但是想复制或修改里面的素材,是无法进行的。

还有一种情况比较特殊,文稿是交给对方后,是可以修改的,但是必须让对方知道,这是我们提供的最终版本,修改以后将不负任何文责,这里就可以将文稿标记为最终版本。单击“文件”菜单,在“信息”选项中,单击“保护演示文稿”选择“标记为最终状态”(图2),这样如果对方打开文件后修改过,那么标记的最终状态图标会消失,也就间接表示这是非原创的。

部分禁止修改
相对于设置密码这种比较明显的禁止修改方法,PPT插件“美化大师”( http://meihua.docer.com)的做法就相对柔和一些,它能锁定页面中的对象,让其无法移动或删除。
安装PPT美化大师后,PPT中会增加一个“美化大师”选项卡。打开某个演示文稿,切换到“美化大师”选项卡,单击“只读”按钮选择“锁定”,然后输入密码(图3),这样当前的演示文稿中图片、文字、图形(线条除外)都无法选中,而在加锁以后添加的内容,则又没有任何影响,照样可以编辑修改。通过美化大师将重要内容锁定,次要内容后期添加,从而就能满足部分禁止修改的需要。

特定对象禁改
PPT中某些页面中的核心图片或文字不允许修改,而其它的内容又可以修改,那该如何实现呢?用“口袋动画”(http://www.papocket.com)这个颇有人气的动画制作插件,就能实现锁定页面中的部分素材。
打开演示文稿,切换到“口袋动画”选项卡,先单击“关于”按钮选择“专业版”,这样才能使用“超级加锁”功能。击“设计”按钮选择“超级解锁→加锁选项”弹出对话框(图4),这里可以选择锁定哪些选项,如,大小、移动、旋转、文本编辑等,在“原创保护”中选择“使用默认密码”,再在后面输入一个自己的密码,单击“确定”按钮即可。最后选中页面中的某些素材,单击“设计”按钮选择“超级解锁”下的“对象加锁”,这样选中的素材即可锁定。当需要解锁时,选中素材选择“对象解锁”,根据提示输入密码即可解除锁定。

母版“蒙”菜鸟
曾看到一些PPT文稿的开头和结尾,运用了精彩的动画作为片头片尾,我们想复制过来过来使用,但是却发现复制不了,而且在“动画窗格”中却找不到任何动作,这让不少菜鸟很纳闷,笔者早期经常遇到过类似的情况。其实搞明白了就很很简单,作者是将片头片尾动画放在母版里面了。

打开演示文稿后,切换到“视图”选项卡,单击“幻灯片母版”按钮打开母版(图5),在这里一般就能看到运用了动画特效的片头片尾,直接复制到PPT页面中就可以使用。如果在页面中要使用母版中的片头片尾动画,在左侧的页面列表上右击选择“版式”,即可看到相应的动画版式,选择后即可应用到当前页面。
转换文件格式
除了上述的可看不可改的PPT保护方法,还有一些比较“另类”的秘笈,这些秘笈可以看到PPT的内容,但不是“原汁原味”的。此类秘笈归纳起来就是转换PPT的格式为PDF、图片和视频等。

打开演示文稿后,单击“文件”按钮选择“另存为”弹出对话框(图6),在“保存类型”中可以将文稿保存为PDF、XPS文档,或者MP4视频、单张JPG、PNG格式的图片,以及PowerPoint放映文件等。
1、拼图
在一些出售PPT模板的网站中,我们通常看到他们将PPT中的所有页面拼在一张图片中,使用PPT插件OneKeyTools(https://oktools.xyz),可以直接将所选页面直接进行拼图。打开文稿后,在左侧的页面列表中按Ctrl A键选中所有页面,然后切换到OneKey选项卡,单击“OK拼图”按钮(图7)选择“导图设置”,可以设置单张图片的分辨率,选择“快捷拼图”,会自动将所选页面导出为一张图片。选择“自由拼图”弹出对话框,可以设定图片的宽度和列数,以及背景颜色,是否设置大图等,最后单击“拼图”按钮生成一张拼图。

2、视频
如果想尽可能让文稿呈现“原生态”,展示其中的动态效果,那么尽可能将PPT导出为使用了“录制幻灯片演示”的视频,这样可以将PPT中的一些细节尽可能展示出来。
切换到“幻灯片放映”选项卡,单击“录制幻灯片演示”按钮选择“从头开始录制”打开录制界面(图8),笔者用的是PowerPoint2019,界面稍有不同。单击“录制”按钮,就可以像面对观众一样播放演示文稿,放映结束后所有的演示过程会被记录下来,甚至可以给每个页面添加上同步的讲解配音,录制结束后返回主界面。

单击“文件”按钮选择“导出”,单击“创建视频”,选择“使用录制的及时和旁白”(图9),最后单击“创建视频”按钮,导出为最接近实际演示过程的视频。PowerPoint2019可以导出4K视频了。