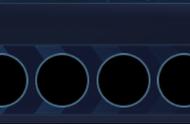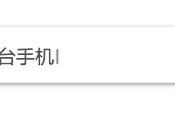Word里面如果有很多条并列的条例内容,为了方便阅读,我们都会在内容和标题前加上编号。

很多不熟悉Word的人,都习惯编号手动输入,这样一来文档就会有一个隐患:每次只要内容一调整,所有后续的编号都得重新梳理一遍!
这样费时费力无意义的工作,其实完全可以避免,那就是用Word里的自动编号。
Word自动编号的使用方法非常简单:选中文本,单击【开始】选项卡的【编号】按钮即可。

这样,使用了自动编号的文本,无论是中间删内容,还是上下调整顺序,后续的编号都会自动更新,完全不用再手动的一个一个修改啦~

而且编号中间想要断开,需要从1开始编号。也只需要光标置于编号上,右键,选择【重新开始于1】即可从1开始重新编号。

而如果想要编号格式更完善,例如编号要“第1条、第2条……”的格式,怎么做呢?
选中文本→单击【编号】下拉三角按钮→【定义新编号格式】→手动在底纹数字1的前后输入“第”跟“条”即可。

Word自动编号使用简单,作用明显,但也有一个明显的缺点:每次只要文本使用了自动编号,编号跟文本就会距离老远,不知道怎么调。
其实用【标尺】调整【悬挂缩进】即可。
Step1:单击【视图】,勾选标尺。

Step2:选中文本,拖动标尺上的【悬挂缩进】游标(中间的上三角游标)即可。

动图如下:

以上这些都是没有编号的本文应用自动编号。
那如果在编辑Word的时候,已经给条例进行手动编号了,怎么把手动编号快速转成自动编号呢?
这里就需要用到【竖向选择】的功能。
我们都知道,Word拖动鼠标可以横向选择文本。殊不知,先按住<Alt>键再拖动鼠标,可以竖向选择文本。
Step1:按住Alt键,拖动鼠标,竖向选中条例前的手动编号。然后<delete>键删除。
Step2:再次选中文本,然后单击【编号】下拉按钮,选中编号样式即可。

以上就是和大家分享的内容,希望对你有所帮助!
(信息来源:职场趣学)
,