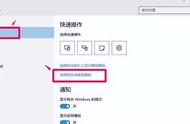哈喽!许久没有和大家聊一聊“微信”话题了!
趁着“电脑微信”最新版本终于加入了聊天记录同步功能,特意出一期“电脑微信”中那些好用容易上头的功能!

01、同步“手机电脑微信聊天记录”
相信大家都知道手机和电脑“微信”可以同步登录,双端口同步登录不但能同步接收到微信消息,还能实现“聊天消息”双端口备份!
但长久以来有个很明显的“bug”,便是如若“电脑微信”没能与“手机微信”同步登录,便无法实现“聊天消息”同步备份,关键事后想补救还总无济于事!

在最新的PC端3.7.6的内测版本中,更新了“聊天记录迁移”功能!
相较于之前“旧版本”从手机上迁移的聊天记录在“电脑微信”中不能打开不同,新版本弥补了这一不足,“手机微信”在聊天记录迁移后,电脑上也能查看“手机微信”同步的聊天记录。

操作步骤:
步骤一、在“电脑微信”中选择【迁移】功能,并在“手机微信”上点击确定并配对。

步骤二、配对完成后,选择【迁移全部聊天记录】/【迁移部分聊天记录】后→按照指示待迁移完成,即可完成同步“聊天记录”。

(PS:目前演示的是内测版“电脑微信”,按照惯例正式版将会下个版本推送时增加这些功能!)
02、分类管理“微信”文件
除了上述的“聊天记录”同步外,“电脑微信”默认是自动接收文件,无需手动点击下载!
接收文件后不仅可以在“电脑磁盘”中找寻源文件,还能通过“电脑微信”自带的“文件夹”对文件进行分类查找,快速提取查看!
操作步骤:点击【文件】图标→类型→选择文件类型→查看/拿取历史文件。

03、新建待办事项
通过“微信收藏”的笔记创建功能,可以自由编写笔记、新建“待办事项”、添加文档/图片/视频等文件资料!
并且“微信收藏”还会自动同步至“云端保存”!无需手动同步,即可自动将“电脑微信”收藏中的内容同步至“手机微信”中!
操作步骤:【收藏】→【新建笔记】→添加【待办事项】格式→补充内容→(如若完成待办事项后,点击勾选即可)

04、截图扫描二维码
在图片识别上,“电脑微信”虽然没有单独的“扫一扫”功能模块,不过可以直接在“聊天界面”中对二维码进行扫描,或是通过微信截图工具,截取“二维码”进行扫描识别。
操作步骤:同时按下【Alt A】键即可启动微信截图→截图后点击底部“二维码”图标即可自动识别。

反观“手机微信”除了扫码外,还能实现“图片文字的提取”

不过我们在电脑上,暂时想实现“图片文字提取”,便只能求助与OCR专业提取工具—“全能PDF转换助手”
借助这款多功能办公软件,不但能够实现批量转换文件格式,而且还能在线编辑处理PDF文档,关键它在文字识别功能上,不但可以提取图片/截图/视频/音频中文字信息,即便是遇到“手写文字内容”也能准确快速提取为“文字内容”!

操作步骤:【文字识别】→【图片转文字】→打开/拖拽导入图片→【立刻识别】→翻译/复制/导出文文档。

05、批量管理“好友权限”
在“手机微信”中,设置好友权限一直是一件比较繁琐的事情!
不过在“电脑微信”中,弥补了“手机微信”无法批量管理“好友权限”的遗憾。所以我们可以在“电脑微信”中,批量对好友设置“权限”/“标签”/“删除”。
操作:点击进入【通讯录管理】→勾选多个“好友”→点击【修改权限】→确定

06、免登录传输文件
如若你需要在“陌生设备”上使用微信传输文件,那切记使用“仅传输文件”功能,在免登录微信的情况下,便能实现文件的传输,关键“传输过程”不会泄露微信隐私消息!
操作步骤:打开电脑微信→点击【仅传输文件】→在网页窗口中“扫码”授权即可。

好啦!一下子看完的你,是不是觉得很舒坦呢?有没有对“电脑微信”有全新的改观呢?
如果觉得文章内容不错,不妨将文章分享出去,让更多小伙伴一起get新技能吧!
,