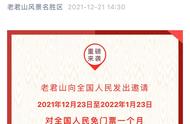为了编排文档中的图片和表格等内容,我们通常在图片下方、表格的上方添加一段文字说明,我们称之为“题注”。
题注就是给图片、表格、公式等元素添加的自动编号和名称。下图中红框所标,就是图片的题注。

“题注”功能在Word中的【引用】选项卡下

一、为什么要使用题注?
很多人说,题注不就是图片或表格下的一行字嘛?我自己手打不就行了,为什么要使用“题注”功能呢?
其实,有这个功能,意味着这个功能一定会比手打更加简便并且功能更加丰富。
题注由标签、编号和内容三部分组成。

标签表示题注的类型,如图、表、公式等。
编号表示图表在文档中的序号。
内容表示图表的名称。
使用题注功能,可以自动生成标签和编号。不需要担心因为图标的删减或移动位置而导致编号混乱,题注会实现图表编号的自动更新。
而且,使用题注还会有交叉引用、生成图表目录等功能。我们可以在题注和文字间建立交叉引用,可以让阅读者点击相应文字而跳转到对应的图表,方便了阅读。这些功能在下文会详细讲述。
二、怎么使用题注?
1.添加题注
在“图 2-8 相册表的字段”图片后插入一张图,点击【引用】选项卡,点击【插入题注】
在题注对话框中输入内容,选择标签为【图】,点击确定即可。这时,编号会自动累计,生成“图 2-9”的编号。

需要注意的是,如果删改了含有题注的图表,需要选中该章节的内容或者全文,右键选择【更新域】进行手动更新。
2.【题注】面板介绍

需要注意的是【编号】按钮,可以设置带有章节号的题注,如果一张图是全文的第10张图,没有章节编号就是”图10XXX“,同时它是第二章的第五张图,带有章节编号就是”图2-5XXX“,带有章节编号也是论文常常要求的。

但是【包含章节号】需要和【多级列表】联合使用,否则会出现错误。

这是因为章节编号的生成需要使用多级列表生成,如果文中没有使用多级列表,也就没有章节编号。
【多级列表】的使用,可以参见下面这篇文章。
Word | 样式和多级列表
3.交叉引用
图表编号生成就没有用了吗?文中,我们在对一张图进行描述时,就需要使用图表编号来指代这张图。看看下面的描述

当鼠标滑过“如图2-8”所示的字样时,会有提示“按住Ctrl并单击可访问链接”,说明这几个字并不是简单的文本,而是一个带有链接的文本,点击它可以跳转到图片。
这就需要使用【交叉引用】,单击【引用】→【交叉引用】,在【交叉引用】对话框的【引用类型】中,选择“图”,引用内容根据需要选择,然后选择需要引用的题注,最后点击【插入】,就会插入一段带有链接的题注文字,按住Ctrl点击题注文字,就会跳转到题注所标识的图表。