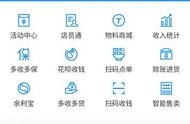本期教学视频链接附在文末。(每期的图文教程都有相关视频教程,图文结合视频,学习效果更好哦)
本期教程, 我们来学习制作星空头像,下面是制作好的效果图,是不是很特别?很有艺术感?想不想把自己的微信头像也改成这么特别的星空头像呢?好 ,话不多说,下面我们就来解析怎么制作的吧。

工具/材料:
电脑、Photoshopcc2019、素材图片两张(一张人物素材,一张星空素材)
方法/步骤:
一、制作星空头像
1、打开人物素材,按Ctrl J复制背景图层,点击“图像-调整-阈值”,此时观察图像会发现,在执行阈值命令后, 彩色的图像立马就变成了黑白两色(关于阈值的工作原理 ,我们放在教程后面来说)。

2、我们先来调节阈值,把滑块向右移动。黑色的区域会越来越多了,边调节边观察图像变化,直到调整到满意的效果 ,点击确定。

3、点击“选择-色彩范围”,本案例很简单,简单到不需要调节容差, 因为它只有黑白两色,好,点击确定。(有同学说为什么不用“魔棒工具”,点一点不就完事了?不是的,因为图像的黑色部分并不是全部相连的,点、点、点……,要点许多地方才能完整选取黑色部分哦。)

4、通过上一步骤,我们就创建了头像选区,Ctrl J复制头像。图像中如果有多余,不满意的地方, 可以直接用“橡皮擦工具”擦掉,如果没有, 这时我们就可以直接拖入星空素材,如下图所示,将星空素材覆盖住头像部分。


5、选中星空图层,单击鼠标右键,在打开的菜单中,选择“创建剪贴蒙版”,调整星空素材的大小和位置,以得到更好的效果,如本案例,小编就刻意将星空素材中的橙红部分移到人物唇部,人物更加娇艳了。

6、头像下方的空白区域比较多 ,我们可以添加一些文字,同样地给文字也做一个星空剪切蒙版,这样,星空头像就制作好了 ,最后的效果如下图所示。

二、阈值
1、制作星空头像的操作还是很简单的。首先 ,我们用阈值命令, 将彩色图像转成黑白头像;然后利用色彩范围抠出人物头像;最后,我们用星空素材做了一个剪切蒙版,就得到了漂亮的星空头像。关键的一步就是阈值,下面我们就来说说阈值。为了帮助大家更好地理解,我们需要借助一张图,如下所示:

2、上图的左边,填充的是绚丽的色谱渐变,右边是从黑到白的渐变,我们来看看, 当给这张图执行阈值命令的时候会有什么改变?为了便于观察执行阈值命令前后效果的比较,首先 ,我们Ctrl J复制这个图层,给它添加一个图层蒙版,利用“矩形选框工具”将蒙版的下方填充为黑色。然后,点击“图像-调整-阈值”,如下图所示,前后对比还是很鲜明的,画布下方是原有的色彩,上方是执行阈值命令后的状况。

3、 我们来看一下阈值的对话框,很简单,一个直方图,一个参数 “阈值色阶”,它的默认数值是128。阈的意思是“界限”,阈值的定义其实就是“临界点”。我们知道每一个像素都有相应的亮度,亮度和色相是没有关系的,PS中的阈值,是把彩色图像中所有像素的亮度人为的映射到了0到255,这256种亮度层次区域中,靠近255的像素亮度较高,靠近0的像素亮度较低。临界点的值 ,也就是阈值色阶的值,是由我们来定义的 ,当图中像素的亮度值大于我们所定义的临界点的亮度值时,就是白色,否则就是黑色,所以, 当我们执行阈值命令后, 图像上就只会有黑白两种颜色。

当我们在阈值对话框输入1到255之间的数值时,比如我们输入150,PS就会把图像中亮度值小于150的所有像素变为黑色,把亮度大于150的所有像素变为白色。
总结:当我们往左拖动滑块 ,也就是减小阈值色阶的数值时,实际上就是减小临界点像素定义的亮度值,那么图像上所有高于这个数值的像素就会变成白色,就像我们看到的一样,图像中的白色区域会随着滑块往左拖动,越来越多;而当我们往右拖动滑块,也就是增加阈值色阶的数值时,实际上就是增大临界点像素定义的亮度值,那么图像上所有低于这个数值的像素就会变成黑色,于是,图像中的黑色区域会随之越来越多。

4、阈值的原理如上所述,这是本期教程的知识点,阈值在抠图与制作插画时是个好助力哦,有机会大家也试试吧。刚接触PS的小伙伴,不太明白的话, 可以看本期视频教程,链接在文末。

本期教学视频链接:
让我们共同成长,成为更优秀的自己! 如果本篇对你有所帮助,请别忘记点赞、评论、转发、收藏!更多关于PS的精彩内容,敬请持续关注!
,