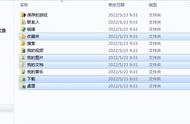说到Excel这个软件,大家都再熟悉不过了,不论你做什么行业或多或少都要使用他来做一个统计或者说明的表格。
Excel表格不止能用在工作中,在业余也可以帮别人编辑表格赚取外快等。那么如果你是刚入门学习Excel,又或者说你想更加深入的了解Excel其实你都可以看看我这个文章,能给大家增加更多的Excel知识,为你带来各种便利。那么让我一步一步来教大家:
第一步:熟悉架构首先我拿的是2016版本的OFFICE Excel 来做例子,你一打开Excel最好要先把文件、开始、插入、页面布局、公式、数据、审阅和视图等等工具栏全部点开熟悉一遍里面的架构,知道每个工具在哪里。

在熟悉工具的时候,我们还可以把他们的快捷键都给调出来,怎么调?其实很简单,我们只要在正常界面按下Alt键就可以弹出工具栏的快捷键,他会以灰色的字体标注出来,后面我们可以按住Alt 任意灰色快捷键,跳转到需要的项目上面。

跳转到了需要的项目菜单栏,例如我下面的图,跳转到开始项目栏下后,会出现关于编辑类的工具并且会显示它的快捷键,记熟悉了以后我们就可直接通过Ctrl 快捷键直接使用这个工具。为我们的制表效率提供有效的支持。

上面我们说到熟悉架构,大部分的快捷键上面都有的。还有一些比较容易用到但是没有标明出来的,我给大家补充一下。
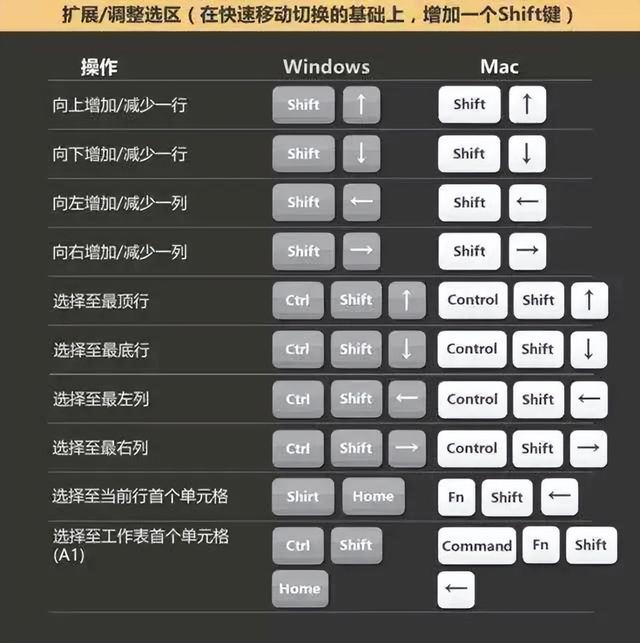
其中ctrl e是快速填充快捷键,这个键很好用,自Office2013版本后才有了Ctrl E这个功能组合键,让我们的日常工作轻松了很多,相当于格式刷的作用。
1、批量合并/提取内容,添加符号
在处理表格文件时,通常会需要处理单元格的内容,比如说将合并数据、批量添加符号。我们以下图为例,名字与组别相互独立存在。你只需在首个单元格输入你想要的目标值,按下Ctrl E就能轻松完成。

2、批量替换字符
以前当我们遇到字符替换时,总会使用Ctrl H来做数据替换,或者用REPLACE和SUBSTITUTE函数来完成。但现在使用高效的Ctrl E只需在首个单元格输入目标值,按下Ctrl E,文字与符号都能一键替换哦。
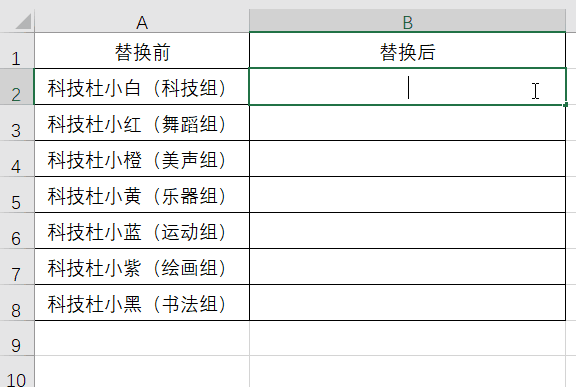
接下来开始学习一些基础函数了,比如 sum , sumif , mid , left , right,vlookup 这些函数学会后就能整理数据源了,然后再学习数据透视表,能做出一张简单的表格,再画个曲线图什么的,这能达到达初级水平。
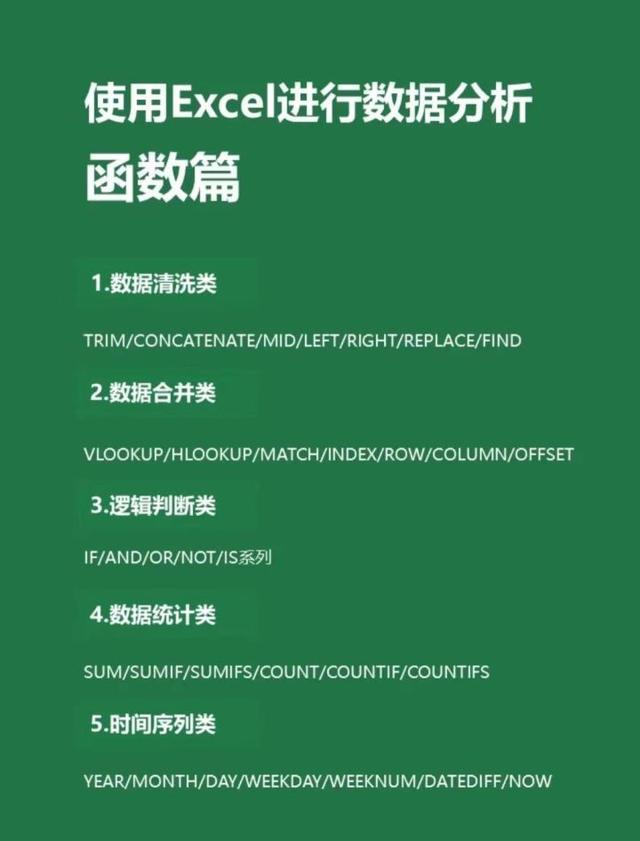
一、数字处理
1、取绝对值
=ABS(数字)
2、取整
=INT(数字)
3、四舍五入
=ROUND(数字,小数位数)
二、判断公式
1、把公式产生的错误值显示为空
公式:C2
=IFERROR(A2/B2,"")
说明:如果是错误值则显示为空,否则正常显示。
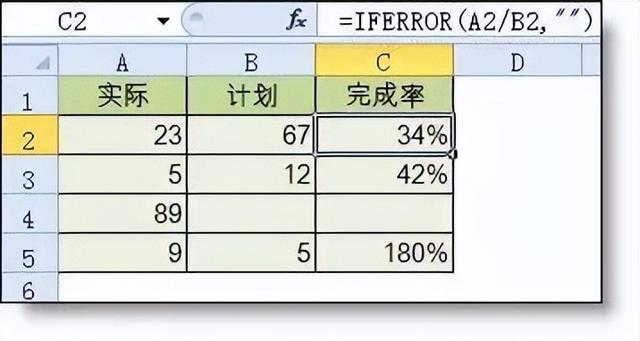
2、IF多条件判断返回值
公式:C2
=IF(AND(A2<500,B2="未到期"),"补款","")
说明:两个条件同时成立用AND,任一个成立用OR函数。
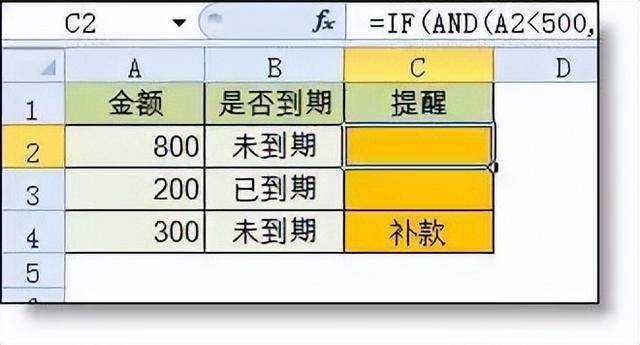
三、统计公式
1、统计两个表格重复的内容
公式:B2
=COUNTIF(Sheet15!A:A,A2)
说明:如果返回值大于0说明在另一个表中存在,0则不存在。
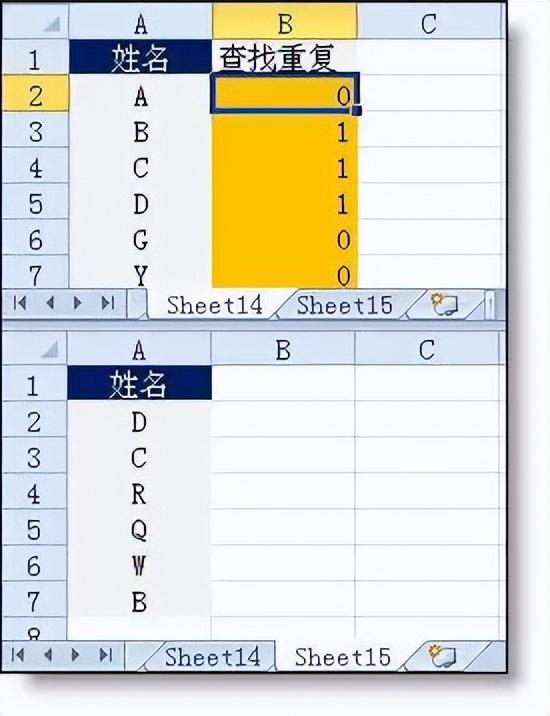
2、统计不重复的总人数
公式:C2
=SUMPRODUCT(1/COUNTIF(A2:A8,A2:A8))
说明:用COUNTIF统计出每人的出现次数,用1除的方式把出现次数变成分母,然后相加。
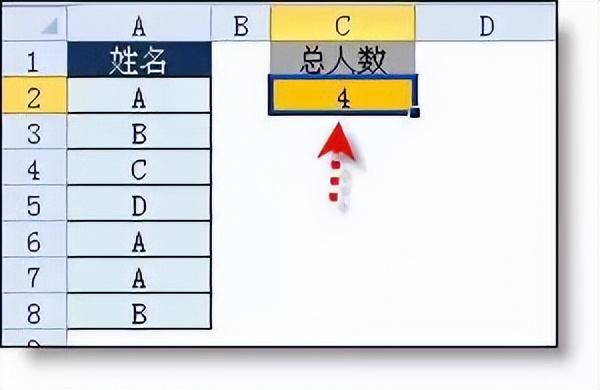
四、求和公式
1、隔列求和
公式:H3
=SUMIF($A$2:$G$2,H$2,A3:G3)
或
=SUMPRODUCT((MOD(COLUMN(B3:G3),2)=0)*B3:G3)
说明:如果标题行没有规则用第2个公式

2、单条件求和
公式:F2
=SUMIF(A:A,E2,C:C)
说明:SUMIF函数的基本用法

3、单条件模糊求和
公式:详见下图
说明:如果需要进行模糊求和,就需要掌握通配符的使用,其中星号是表示任意多个字符,如"*A*"就表示a前和后有任意多个字符,即包含A。
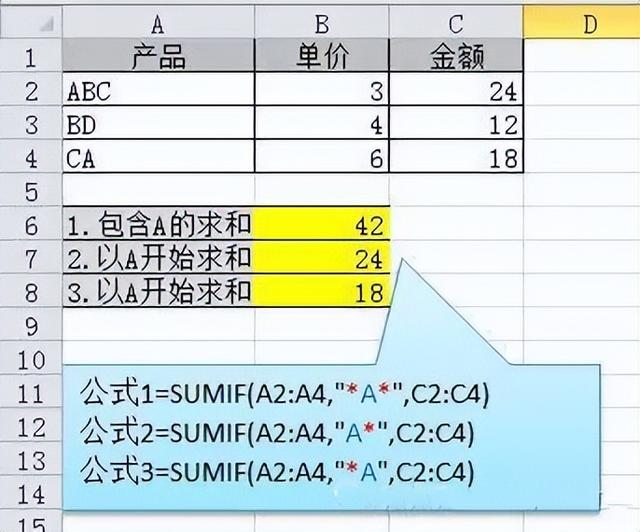
4、多条件模糊求和
公式:C11
=sumifs(C2:C7,A2:A7,A11&"*",B2:B7,B11)
说明:在sumifs中可以使用通配符*
5、多表相同位置求和
公式:b2
=SUM(Sheet1:Sheet19!B2)
说明:在表中间删除或添加表后,公式结果会自动更新。
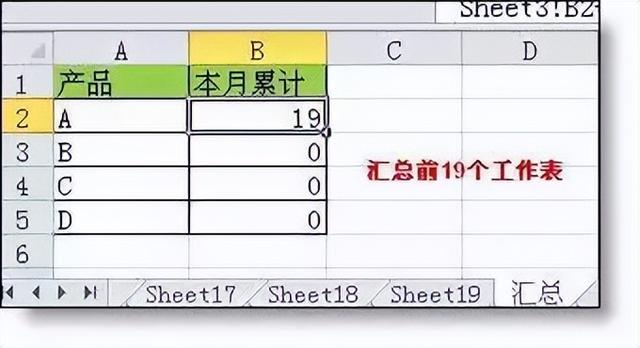
6、按日期和产品求和
公式:F2
=SUMPRODUCT((MONTH($A$2:$A$25)=F$1)*($B$2:$B$25=$E2)*$C$2:$C$25)
说明:SUMPRODUCT可以完成多条件求和
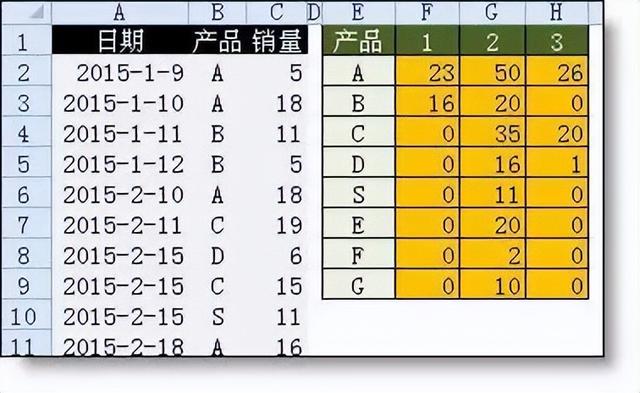
五、查找与引用公式
1、单条件查找公式
公式1:C11
=VLOOKUP(B11,B3:F7,4,FALSE)
说明:查找是VLOOKUP最擅长的,基本用法

2、双向查找公式
公式:
=INDEX(C3:H7,MATCH(B10,B3:B7,0),MATCH(C10,C2:H2,0))
说明:利用MATCH函数查找位置,用INDEX函数取值
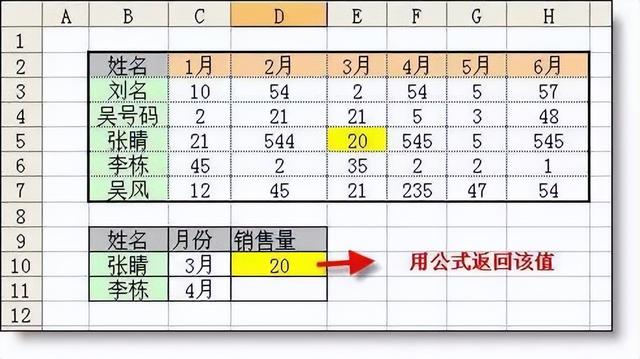
3、查找最后一条符合条件的记录。
公式:详见下图
说明:0/(条件)可以把不符合条件的变成错误值,而lookup可以忽略错误值
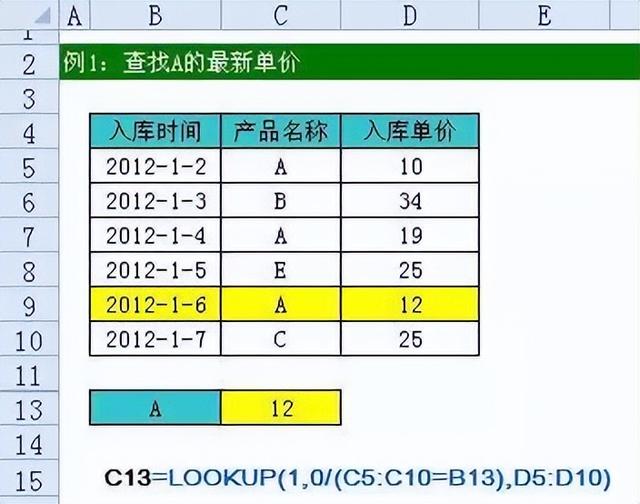
1.前期数据整理
数据透视表创建之前,要先做好前期数据整理。数据透视表的威力虽然无比强大,但使用前提是数据源要规范,否则会给后期创建和使用数据透视表带来层层阻碍,甚至无法创建数据透视表。
数据规范就是要检查,避免数据源出现以下的问题:
1、不能包含空字段 (包含空字段,无法制作数据透视表)
2、不包含相同字段 (相同的字段名,会自动添加序号,以示区别)
3、不能有合并单元格 (字段所在行有合并单元格,等同于空字段,也无法创建数据透视表)
4、不能有空行(如果有空行,会当成空值处理)
5、不包含有文本型数字(文本型数字会导致汇总求和的结果错误)
所以我们在创建透视表的时候出问题,绝大多数情况下需要我们去检查数据源,排除是否存在上面的问题。
2.创建数据透视表
做好了前期的数据整理,就可以开始创建数据透视表了。

第一步:选择数据源区域中的任意单元格
第二步:点击工具栏中的【插入】
第三步:选择插入下方的【数据透视表】
第四步:在弹出的创建数据透视表窗口,点击【确定】
第五步:选择列、行、值字段分别拖拽到下方对应区域
3.了解数据透视表界面
数据透视表的结构包含报表筛选区域、列区域、行区域、数值区域。有很多初次接触数据透视表的小伙伴对透视表这几个区域不太了解。我们用一张图来告诉大家:

字段拖放在不同的区域,就会以不同的显示方式显示汇总的结果。而且同一个区域内的顺序不同,在数据透视表内汇总的先后层次也会不同。
最后做个总结,我们在学习 Excel 的时候应该怎么去学习呢?
除了上述我们需要掌握的知识点之外,我们还需要:
1 、问题导向,在工作中遇到问题了,自己去找捷径,遇到一个解决一个。
2、重复之事必有批量之法,重复超过三次,那你就要去想想,有没有简便方法。
3、系统学习,很多看小E公众号的过程中掌握了很多小技巧,但遇到问题还是懵,问题就出在这了。
,