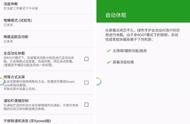关注职场办公,分享实用干货,洞察科技资讯,这里是「职场科技范」。
在日常工作、学习、生活中,我们经常有录屏的需求,比如:远程会议录制、网课录制、游戏录屏等,但很多人不知道如何用电脑录屏,今天就教大家4个录屏的好方法。

01.自带录屏
Windows10系统是自带录屏功能的,只不过隐藏的比较深,很多人可能没发现。只要按下快捷键【Win G】,就能快速打开录屏工具X box,然后点击录屏按钮,就可以进行录制了。

它不仅能将声音画面一起录进去,还拥有“游戏模式”录制。录屏结束之后,视频自动保存在【此电脑】-【视频】-【捕获】路径中。

02.步骤记录
这个方法只能录制画面,不能录制声音,先按下快捷键【Win R】调出运行窗口,在里面输入“psr.exe”,再点击【确定】按钮。

随后会弹出“步骤记录器”,点击【开始记录】,就可以记录桌面上所有的操作了。

最后点击【停止记录】,保存文件,但是以HTML的格式保存的,会抓取你的每一步操作并添加说明。

03.PPT录屏
其实PPT也是自带录屏功能的,而且非常好用。新建一个PPT文稿,点击菜单栏上的【插入】-【媒体】,选择里面的【屏幕录制】功能。

随后桌面上会跳出一个录制窗口,如果你直接点击【录制】按钮,将会全屏录制;如果你点击【选择区域】,就可以用鼠标在屏幕上框选出录制范围。
同时,也可以选择是否需要录制音频和鼠标指针。

录制完成后,视频会暂存在PPT中,鼠标右击视频,可以另存到电脑上,保存为MP4格式。

04.专业录屏
如果你经常有录屏需求,建议用迅捷屏幕录像工具,功能齐全,满足你对录屏场景的全部需求。
你可以选择录屏模式、声源设置、录制画质、输出格式、摄像头录制。

在录屏过程中,点击右下角的“照相机”图标,可以一键截图,截取关键帧,对做笔记、制作会议纪要、做影视截图等都非常有帮助。

此外还能设置炫酷的鼠标小尾巴,自定义鼠标光圈的颜色、点击效果、移动轨迹,这个功能我真是爱了。

用了这么多年电脑,才发现Win10隐藏4大录屏方法,真是太实用了,不知道的朋友快去试试。
,