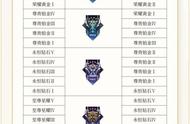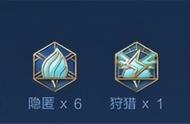第一次安装WPS是在电脑重新装系统后,因平时自己能用得到基本就excel、word和PPT,与office相比,WPS占用空间小、安装时间短,不用激活,偷懒就选择了WPS。工作后发现,因为国产化的原因,政府机关,国企使用的也多是WPS。
电子表格主要用于数据统计处理,图标制作。下面主要分享自己工作用到的一些技巧。
一、基本操作
1.1.选择性粘贴
1.1.1保留值:函数公式计算得到数据直接复制、粘贴报错,选择性粘贴保留数值;

1.1.2保留源列宽:粘贴后与源数据保持相同的列宽;

1.1.3粘贴为链接:复制内容改变后,粘贴后的数据同步变更;

1.1.4转置:行列信息互换;

1.2.冻结窗格、隐藏行列
冻结窗格:工作表行和列较多时,冻结窗格,翻页、滚动时将冻结的信息始终保持在工作表的最上方或最左边;
隐藏行列:将不需要的信息隐藏。

1.3.密码设置
从安全考虑,有时需要对文件进行加密,主要有权限和打开权限。

1.4.密码设置
1.4.1打印标题:打印时每一页都能显示表头或标题信息

1.4.2页面设置:
页边距-->居中方式 (调整水平、垂直居中,将表格打印在中心)
页面-->缩放-->将整个工作表打印在一页(在一页打印显示所有数据)

二、数据分析
2.1自定义单元格数字格式(CTRL 1)
2.1.1设置文本格式:输入多位数或分数时,显示数据不符预期

2.1.2分段显示手机号:

2.1.3.阿拉伯数字转换为中文大小写格式:
选中数据列,右键选择设置单元格格式,选择数字-->特殊-->中文小写/大写数字。

2.2合并与分列
eg1:将表中同一行的信息合并到一个单元格
应用连接符“&”,见图。(也可通过concat函数实现,=concat(I16:K16))

eg2:将身份证号码按6位地址码,8位出生日期码,3位顺序码,1位校验码分列
选中身份证号码列-->数据菜单栏-->分列-->固定宽度

2.3条件格式
eg:将身份证地区编码为612524的单元格填充红色,612023的单元格填充黄色。
①选中身份证号码列。②工具栏条件格式-->突出显示单元格规则-->介于。
③包含612524设置自定义格式。

2.4数据排序
选择排序目标区域-->工具栏排序-->自定义排序-->排序条件
eg1:按家庭成员姓名的姓氏笔画排序

eg2:将身份证地区编码为612524的单元格填充红色,612023的单元格填充黄色。
将信息按身份证排序,红色在上,黄色在下,并按年龄大小降序排序。

三、函数
3.1身份证信息提取出生年月,性别,年龄
菜单栏公式-->插入函数-->常用公式-->提取身份证生日、性别、年龄

3.2常用函数
求和函数(SUM):
eg:SUM(H2:H10):H列第2行到第10行数据的和;
求均值函数(AVERAGE):
eg:AVERAGE(H2:H10):H列第2行到第10行数据的平均值;
求余函数(MOD):
eg:MOD(H2,H10):单元格H2数据除单元格H10数据得到的余数;
求最大值函数(MAX):
eg:MAX(H2:H10):H列第2行到第10行数据中的最大值;
求最小值函数(MIN):
eg: MIN(H2:H10):H列第2行到第10行数据中的最小值;
文本转换函数TEXT():TEXT(value,format_text);
时间函数 Now(),Today():显示当前的时间,日期;
取值函数MID():MID(text, start_num, num_chars)
eg1:MID(F2,7,8)从F2单元格身份证信息中提取8位出生年月;

eg2:MID(A2,1,2)从A2单元格镇办信息中提取前两个字符;

3.3条件函数IF():IF(条件,真值,假值)
eg1:IF(H2>15000,”富裕”,”温饱”),收入数据大于15000为富裕否则温饱;

eg2:IF(MOD(MID(F2,17,1),2)=0,”女”,”男”) ,由身份证信息得到性别;

3.4纵向查找函数VLOOKUP(查找值,数据表,列序数,匹配条件)
eg:工作表1中加入与户主的关系及是否为低保户
插入函数-->VLOOKUP-->设置参数

四、小技巧
4.1快捷键CTRL E使用
4.1.1组合数据

4.1.2拆分、提取数据

4.1.3修正信息

4.2更改图片背景(制作证件照)
插入图片-->扣除背景-->设置对象格式-->纯色填充。

就分享到这里,如有需要,私聊分享PPT。
,