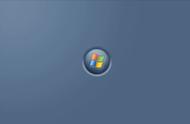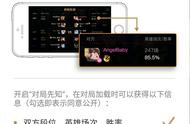在Photoshop中如何选取图像的高光暗调中间调及人物皮肤选区
在Photoshop中有时需要选取图像的高光、暗调、中间调及人物皮肤选区等,但是最直接选择有时范围达不到我们想要的效果,今天就给大家讲讲在Photoshop中如何通过计算命令来选取图像的高光、暗调、中间调、及人物皮肤选区。
一、通过计算命令选取图像高光
1、打开需要的图像,选择图像—计算命令,调出计算命令面板,如图所示。

2、在源1通道中选择灰色,源2通道中选择灰色,混合模式选择正片叠底。
点击确定按钮,在通道面板中生成Alpha1即可得到图像的高光部分。

3、如果想得到更精确的选取范围,可再次进行计算,如图所示。

在源1通道中选择Alpha1,源2通道中选择Alpha1,混合模式选择正片叠底。
点击确定按钮,在通道面板中生成Alpha2即可得到图像中更精确的高光部分。

4、按住Ctrl键,点击Alpha2通道,即可载入高光部分选区,如图所示。

二、通过计算命令选取图像中间调
1、打开需要的图像,选择图像—计算命令,调出计算命令面板,如图所示。

在源1通道中选择灰色,源2通道中选择灰色,混合模式选择正片叠底,源1通道或者源2通道任意一个勾选反相。点击确定按钮,在通道面板中生成Alpha1即可得到图像的中间调部分。
注意:另外一种方式也可以

在源1通道中选择灰色,源2通道中选择灰色,混合模式选择排除。点击确定按钮,在通道面板中生成Alpha1即可得到图像的中间调部分。
2、按住Ctrl键,点击Alpha1通道,即可载入中间调选区,如图所示。

2、按住Ctrl键,点击Alpha1通道,即可载入中间调选区,如图所示。

三、通过计算命令选取图像暗调
1、打开需要的图像,选择图像—计算命令,调出计算命令面板,如图所示。

在源1通道中选择灰色,源2通道中选择灰色,混合模式选择正片叠底,源1通道和源2通道都勾选反相。点击确定按钮,在通道面板中生成Alpha1即可得到图像的中间调部分。

2、按住Ctrl键,点击Alpha1通道,即可载入暗调部分选区,如图所示。

三、通过计算命令选取人物皮肤选区
1、打开需要的图像,选择图像—计算命令,调出计算命令面板,如图所示。

在计算命令面板中,源1通道选择“红”通道;源2通道中选择“灰色”通道,同时勾选反相;混合模式选择“线性加深”,点击确定,在通道面板中生成Alpha1即可得到人物皮肤部分选区。

2、 再次选择“图像—计算”,如图所示。

在计算命令面板中,源1通道选择“Alpha1”通道;源2通道中选择“Alpha1”通道;混合模式选择“滤色”,点击确定。得到Alpha2通道。

3、如果选区不够明显,可再次进行计算。得到Alpha3通道。

4、按住“Ctrl”键,鼠标点击Alpha3通道,得到人物皮肤的选区。

这样我们就可以对皮肤部分进行任意调整。
,