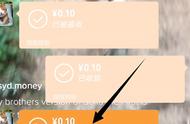WPS里如何做出下图的下拉菜单呢?今天分享利用WPS里数据【有效性】和【下拉列表】2个功能制作下拉菜单,一共4个小案例。喜欢看视频的小伙伴,将文章拖到末尾,我有上传视频和文字内容一致哦。

今天的2个功能4个小案例都是在WPS里的【数据】菜单中(位置可以参考下图),每个功能都会涉及2个方法,1种是手工录入下拉菜单的内容,第2种是通过表格里已经有的数据作为下拉菜单的内容。

1、先确定需要置入下来菜单的单元格位置,单击鼠标左键即可,可以参考下图样式:

2、点击数据菜单后,找到【有效性】,点击【有效性】的下拉菜单中再次找到【有效性】,如下图:

2、弹出【数据有效性】窗口,在第一个【设置】选项卡,有效性条件的【允许】里下拉菜单中选择【序列】:

3、在当前窗口选择【序列】后下一列的【来源】中可以手工录入内容,选项和选项之间用英文半角状态逗号“,”隔开,可以输入多个选项:

4、录入后点击确定,即可返回到WPS文件窗口,在该单元格右侧会出现这个展开的图标,如下图所示:

5、点击单元格右下角展开图标后,即可展开下拉菜单看到我们刚才手动录入的选项,如下图:

1、同样先选择需要制作下拉菜单的单元格位置(红框标注位置),比如下图案例里,黑色边框的内容是已知数据,我们需要整理后,删除重复选项,再做处理:

2、再来到数据菜单,【有效性】,和案例一一样,打开【数据有效性】窗口,第一个【设置】选项卡,【允许】里下拉依旧选择【序列】,找到【来源】这一列,后面有个表格图标(可以参考下图数字3位置),点击:

3、点击后【数据有效性】窗口会折叠起来,并且有个光标在闪烁,如下图效果,现在就可以直接通过鼠标左键选择数据源,也就是你下拉菜单选项内容:

4、点击右侧的图标,开始选择数据单元格。直接使用鼠标左键单击下不松手,即可选择多个单元格数据作为下拉选项,如下图:

5、选择数据,你会发现刚才折叠起来的录入窗口会出现数据内容,可以参考上图标注的数字3位置,选择数据后再次点击图标,点击后会恢复【数据有效性】窗口,直接点击确定即可:

选择数据后点击图标

点击确定即可返回WPS工作窗口
6、确定后返回WPS文件页面,点击即可看到我们刚选择的内容作为下拉菜单选项,如下图:

1、先确定位置,点击选择即可:

2、数据菜单,找到下图位置的【下拉列表】:

3、在弹出的【插入下拉列表】中第一个手动添加下拉选项,在右侧有个小加号,可以参考下图:

4、点击上图添加选项的图标后,会出现闪烁的光标位置,点击一次会添加一个选项,可以直接录入你的选项内容:

5、在添加右侧可以删除或调整已经录入的选项上下顺序:

6、录入完数据后,点击确定即可返回工作文件窗口,看到我们已经录入完的下拉菜单:

1、整理好表格内数据,删除重复选项,点击需要置入下拉菜单的单元格:

2、选定单元格后,点击数据菜单,在刚才使用的【有效性】排版就可以看到【下拉列表】,下图中位置是数字标注3,位置和点击顺序如下图标注:

3、【插入下拉列表】窗口中选择【从单元格选择下拉选项】如下图所示位置,选择后直接点击右侧的表格图标:

4、选择表格图表后,该窗口会折叠起来,效果图下:

5、当该窗口折叠,光标出现在输入框内并且闪烁,可以使用鼠标左键,不松手框选中多个单元格内容作为数据源,选择后效果图下:

6、选择好下拉数据,点击折叠起来的【插入下拉列表】窗口中的表格图标,当前窗口会恢复展开:

7、展开后点击确定:

8、我们可以看到你的下来菜单内容已经根据你选择的数据生成了:

亲爱的小伙伴,感谢你认真看到这里,以上内容演示联想拯救者R9000K Windows11 WPS 2022秋季更新11.1.0.12358。
,