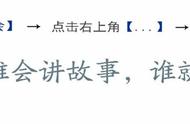在使用CAD缩放命令,缩放CAD图纸的时候,图纸改变了,但标注却没有同步变化,图纸放大,标注就变得太小,无法看清。图纸缩小,标注就变得太大,显示混乱,那么这个问题应该怎么解决呢?这里有两个方法可以参考,我们使用CAD制图软件演示一下解决方案吧!
方法一
1.打开CAD梦想画图软件,将正常原图使用CAD缩放命令,快捷键“SC”,将原图放大到一定比例后,标注不同步放大,显示较小。
原图

图纸放大

图纸缩小

2.第一个方法,使用CAD分解命令,选中标注,再输入分解命令快捷键“X”按下空格键,将标注全部打散。
输入分解命令

3.接着使用CAD缩放命令,全选图案,输入缩放命令快捷键“SC”,按下空格,再根据提示,鼠标左键指定缩放基点,指定比例因子,按下空格。缩放完成,可以看到分解完成的标注与图形同步缩小,而没有分解的标注则没有同步。
CAD缩放命令

指定基点

指定比例因子

缩小完成

方法二
4.第二个方法就是将整个图形创建为块,再进行缩放命令,就不会出现图纸和标注不同的情况了。
5.选择打开菜单栏的“绘图”按钮,选择“块——创建块”。在弹出的块定义面板中,输入块名称,并点击拾取点按钮,指定基点。再点击选择对象按钮,全选图案和标注,按下空格键,最后点击确定,块创建完成。
创建块

块定义面板

指定基点

选择对象

创建完成

6.再次使用CAD缩放命令,这次不管是缩小还是放大,标注与图纸都同步显示。
同步