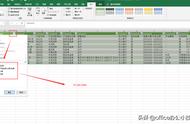中秋节虽然过去了,但是小假期还没有过去。这里祝大家玩得开心,我这个苦命人还在想怎么做好自己的功课,哈哈。话不多说进入正题。
今天给大家分享个“薄片和槽口”的实例。实例是我随便画的,主要用来演示“薄片和槽口”这个工具是怎么用的。薄片这个工具其实不难,但是很多刚接触的小伙伴可能有些发蒙。通过下面的实例,我来给大家讲讲“薄片和槽口”到底是怎么用的。下面开始正文了
一、先来看下这个模型

组合好的模型

分开的模型
二、什么是薄片?什么是槽口呢?一幅图告诉你

薄片与槽口
三、如何来制作“薄片和槽口”呢?
先绘制钣金件,如下图

钣金件
这个钣金件是个多实体的钣金件,用基体法兰拉伸而成,看下设计树,详细步骤就不描述了。大家可以私聊我回复“源文件”就可以得到这个模型。这里我详细介绍“薄片和槽口”工具

第一个薄片和槽口的添加
先来看个动图,这个动图就是一个“薄片和槽口”的操作。边线就是你要生成薄片的钣金实体的边线。当选中边线后,钣金件会自动选择生成薄片的面。我们所需要选的就是设置槽口的面。槽口面一般是边线所在侧的另一侧的面。如下图。

底面“薄片和槽口”
其他参数“距离”“间距”“薄片”“槽口”我不多说了。很简单的参数设置,大家自己试试就知道了。
第二个薄片和槽口的添加
这个槽口和薄片的添加必须选择“给定深度”才能选择槽口面,因为圆环是没有“形成到一面”的面的。

圆圈缺口“薄片和槽口”
第三个薄片和槽口的添加

第四个薄片和槽口的添加
这个薄片和槽口的添加用到了组,这个添加我就不上动图了。主要是大家可以自己试试,我直接说下这个组的应用

组的应用
没选一个线段我们可以建立一个组,通过组可以把几个线段连续起来。如果选择“将这组相连接”,那么薄片和槽口的设置就相同了,并且组成了一条直线。如果不选择“将这组相连接”那么各个组之间可以选用不同的参数进行薄片和槽口的设置。
四、生成零件图
利用多实体零件的操作,将实体保存为零件

零件图与装配体
最后,别忘了私聊回复“源文件”获取这个文件