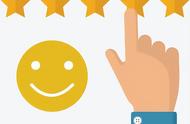先分享一个知识点:掌握这种技巧,提升处理速度,这就是细节决定成败的关键。
使用魔棒工具时,按住shift键单击添加选区;按住alt键单击减去选区;同时按住alt shift键可以得到与当前选区交叉的选区。
修补工具大家如有有不喜欢Ps里面繁琐的界面,想要简单的界面,不妨在英文状态下按F,第三次复原,第二次非常干净,只剩余图像,工具全部隐藏
介绍:参数选择不同,效果不同,一般我们选择修补模式“内容识别”,这是它的代表的设置,操作简单,先绘制选区然后拖动即可,这里不做展开叙述,主要介绍几个参数的含义。
1、结构(1~7):个人的理解,数值越大越精确清晰,反之;但不是越大越好,如果很大了,边缘很清晰了,整体融合效果就差,建议选择4左右。
2、颜色(0~10):调整源色彩的程度,相当于色相饱和度的意思,越大融合效果越好,建议选择10左右,根据具体情况调整,不要一味的死记硬背
当我们选择修补模式是正常时,出现如下参数
3、透明:勾选后修补的照片与原始图像产生透明的叠加效果,适合与纯色或渐变背景。
源【选中我们要去除的目标,然后拖到我们要替换的区域,个人习惯并推荐这个】,目标反之。
生硬的参数学习后我们来实例演练下[啤酒],参数大家可以参考,操作比较简单,实际结果还不错。

原图

效果图

顺带把天空颜色换下
修复画笔工具

原图
这种素材我们应该经常遇到,背景远景人物模糊,用修补工具不太适合,我们推荐使用修复画笔工具来处理,时间有限我们展示下功能,不做很细致的处理(需花费时间),强调一点,选用柔角画笔(硬度0),模式选择替换,类似与盖章工具,沿着纹理涂抹,更加自然

效果图
背景后面的人物我们处理掉了,当然修复画笔工具也可以完全复制图像,如上图我们复制了部分内容作为演示。
如果我们拍摄的背景图有缺失怎么处理呢?
通过创建选区,然后按住Ctrl Alt键的同时复制选区拖到填充即可。

原图
比如上图,我们感觉树木有点稀疏,我们就可以利用该方法,把树木多增加几株,或者增加到道路左侧,形成树木成荫的感觉,我只是简单粗暴的演示功能,层次感大家不要喷我[灵光一闪]
大家举一反三其他情况也是一样。

效果图
,