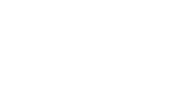财务对账、进出库盘点,一直是 Excel 领域里出现频率颇高的需求场景。
对于此类问题的解决方案,网上也是层出不穷,各有利弊。
在实际工作中,这类需求的数据量往往非常庞大,动辄大几千行,如果用公式不仅慢,而且还挺麻烦,要考虑到两张表的行数可能不一致,类目不一一对应,甚至排序也是混乱的。于是网上有出来很多教程,教大家怎么查错。
算了,那么麻烦,不如用我今天教的 Power Query 来实现吧,鼠标点击下就设置好了,接下去不管数据怎么变,只要刷新就能更新结果。
案例:下图 1、2 是前后两次库存盘点数据,需要计算每项物品的进出库数。


1. 选中“1月”工作表中数据表的任意单元格 --> 选择菜单栏的“数据”-->“从表格”

2. 在弹出的对话框中点击“确定”

表格已上传至 Power Query。

3. 选中“1月盘点数”列 --> 选择菜单栏的“转换”-->“逆透视列”


4. 选择菜单栏的“主页”-->“关闭并上载”-->“关闭并上载至...”

5. 在弹出的对话框中点击“仅创建连接” --> 点击“确定”

6. 用同样的方法将“2月”的数据表上传至 Power Query:选中数据表的任意单元格 --> 选择菜单栏的“数据”-->“从表格”--> 在弹出的对话框中点击“确定”



7. 选中“2月盘点数”列 --> 选择菜单栏的“转换”-->“逆透视列”


8. 选择菜单栏的“主页”-->“追加查询”

9. 在弹出的对话框中,在“要追加的表”下拉菜单中选择“表1”--> 点击“确定”



10. 选中“属性”列 --> 选择菜单栏的“转换”-->“透视列”

11. 在弹出的对话框中进行如下设置 --> 点击“确定”:
- 值列:值
- 聚合值函数:不要聚合


由于 2 月新增了部分品类,所以 1 月没有的品类数据为 null。null 值不能参与计算,我们就需要把它们全部替换为 0。
12. 选中“1月盘点数”列 --> 选择菜单栏的“转换”-->“替换值”

13. 在弹出的对话框中进行如下设置 --> 点击“确定”:
- 要查找的值:null
- 替换为:0


14. 选择菜单栏的“添加列”-->“自定义列”

15. 在弹出的对话框中的“自定义公式”区域输入以下公式 --> 点击“确定”
公式中的参数可以从右侧的“可用列”区域选择并插入。


16. 将“1月盘点数”列拖动到第 2 列

17. 将最后一列的列名修改为“2月进出库”

18. 选择“2月进出库”右边的筛选箭头 --> 在弹出的菜单中取消勾选 0 --> 点击“确定”
0 即表示这个品类无进出库变化,就不需要列出了。

根据实际情况,如果不需要保留 1、2 月的盘点数据,也可以将这两列删除。

19. 选择菜单栏的“主页”-->“关闭并上载”-->“关闭并上载”

Power Query 中的表格就上传到了 Excel 中的一个新工作表中。如果盘点数据有任何变动,只要刷新下方这张表,就能实时更新结果。

很多同学会觉得 Excel 单个案例讲解有些碎片化,初学者未必能完全理解和掌握。不少同学都希望有一套完整的图文教学,从最基础的概念开始,一步步由简入繁、从入门到精通,系统化地讲解 Excel 的各个知识点。
现在终于有了,以下专栏,从最基础的操作和概念讲起,用生动、有趣的案例带大家逐一掌握 Excel 的操作技巧、快捷键大全、函数公式、数据透视表、图表、打印技巧等……学完全本,你也能成为 Excel 高手。
,