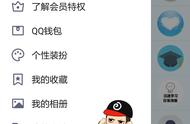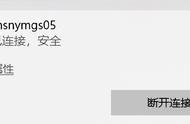同学们大家好,今天我们来学习分隔符的用法,在文档中插入分隔符,可以把Word文档分成多个部分,这样十分利于排版,这个功能在文档的编辑与排版上面应用非常的广泛。下面我们来看一下分隔符的位置和用法。
分隔符的位置:

Word中有四种分隔符:分页符、分栏符、换行符和分节符,其作用分别为:
1、分页符
在Word中输入文本时,Word会按照页面设置中的参数使文字填满一行时自动换行,填满一页后自动分页,叫做自动分页,而分页符则可以使文档从插入分页符的位置强制分页。分页符标记一页终止并开始下一页的点。操作如下图:

2、分栏符
对文档(或某些段落)进行分栏后,Word文档会在适当的位置自动分栏,若希望某一内容出现在下栏的顶部,则可用插入分栏符的方法实现。操作如下图:

3、换行符
通常,当文本到达文档页的右边距时,word会自动换行。在“分隔符”对话框中,选择“换行符”,然后单击“确定”(或直接按Shift Enter组合键)在插入点强制换行(换行符显示为灰色“↓”形状)。与直接按回车键不同,此方法生成的新行仍将是当前线段的一部分。操作如下图:

4、分节符
节是文档的一部分。在插入节字符之前,word将整个文档视为节。当需要更改行号、列数或页脚、边距和其它功能时,需要创建新的节。分解符包括如下一些选项:
下一页:选择此项,光标当前位置后的全部内容将移到下一页面上。
连续:选择此项,Word将在插入点位置添加一个分节符,新节从当前页开始。
偶数页:光标当前位置后的内容将转至下一个偶数页上,Word自动在偶数页之间空出一页。
奇数页:光标当前位置后的内容将转至下一个奇数页上,Word自动在奇数页之间空出一页。
我们以分解符“下一页”为例,操作如下图:

注意:如果在文档的页面视图中看不到分隔符标志,可单击“常用”工具栏上的“显示/隐藏编辑标记”进行显示,或切换到普通视图中查看,选择分隔符或将光标置于分隔符前面,然后按Delete键,可删除分隔符。
,