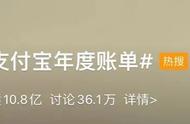很多用过Word的人都知道,一份文档的纸张方向可以设置为横向,或者设置为纵向,除了这两种以外,似乎没有其他纸张方向可设置的了。但总有那么一些虐心的时候,想要在一份文档里做到纸张方向既有横向也有纵向,那该怎么办呢?

常见的例子比如我们纵向用的好好的,突然下方有一张很宽的表格内容需要插入到文档中,可纵向的页面根本就容纳不下这份表格,表格若强行插入成纵向的话会产生变形,导致内容看不清;若将表格插入为横向吧,倒是表格合适了,可整篇文档却都变成横向的了,这显然不是我们所期待的,那该怎么办呢?
相信这个问题困扰了许多人,那么要解决这个问题,其实也可以非常简单,我们只需要让纸张方向在同一页面既有横向又有纵向即可,可该如何实现呢?这时就需要借助一个称之为分节符的工具来实现。

分节符位于Word菜单栏里的布局菜单中,单开布局菜单后,在其子菜单中可以找到页面设置选项卡,其中就包含了一个分隔符的子菜单,点击折叠小三角,就可以打开并找到分节符了。

找到分节符后,又该怎么去使用它,让同一页面的纸张方向变得既有横向又有纵向呢?首先我们将光标定位到需要改变纸张方向那一页的上一页的文末处,然后点击分节符中的下一页。

接着,我们将光标定位到需要改变纸张方向的那一页,在布局菜单中选择纸张方向,然后再选择你需要的方向即可,这时选择的这一页就会与它的上一页呈现一个横向,一个纵向的布局了。

需要注意的是,仅仅这样操作,那么被改变了方向的那一页,它的后面每一页都会被改变成和它一样的方向了,如果我们仅仅是想要这一页或这几页需要改变方向,它前后的纸张方向都不改变,又该怎么做呢?
很简单,只需要使用同样的方法,在不想改变纸张方向的那一页的开头处或被改变纸张方向的文末处,再添加一个下一页分节符即可,然后再将纸张的方向换回来就行了。

如此,便做到了一份文档中既有横向纸张,又有纵向纸张的存在,再也不用担心纵向放不下,又不想全都横向的问题了,纸张方向想怎么设置就怎么设置,非常灵活。
演示邦原创文章
点击关注,你会发现超多实用又好用的Office秘密大技巧哦,不知不觉中你将成为大师哦。
演示邦为您精心推荐: