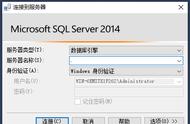在上节课当中,我们在VMware软件中创建了一个虚拟机wanlimm。今天,我们就可以在这个wanlimm虚拟机中安装linux系统了。虚拟机我们创建好了,centos 7系统ISO映像文件也放进了虚拟机的虚拟光驱里了,我们这时该怎样安装这个centos 7呢?随我一起来操作吧。
第一步:选择wanlimm虚拟机。
如果你的VMware里创建了多个虚拟机的话,我们需要选择我们要打开的虚拟机。我们点击VMware窗口左侧的“我的计算机”下的wanlimm虚拟机,否则就会显示wanlimm虚拟机的相关信息,如下图:

第二步:启动wanlimm虚拟机。
点击右侧的“开启此虚拟机”按钮,这时,就会开始启动wanlimm虚拟机,并正式进入到linux系统的安装界面:

第三步:安装centos系统。
1、通过上下箭头键,选择“install centos 7”,即安装centos 7,等一会儿,就进入到安装界面语言的选择(如下图),默认是英语,我们这里选择“中文”:

2、点击“继续”,进入到“安装信息摘要界面,如下图,这里我们可以设置相关信息。

3、点击”日期和时间“,对时间进行设置,如下图,我们鼠标选择地图上的地址来设置时间。然后点击“完成”按钮,完成设置。


4、我们再点击“软件选择”,进入到软件选择界面,在这个界面,我们可以根据自己的需求来选择安装centos 7的哪种类型,如:GUI桌面(类似windows图片化界面)。我们是要学习linux命令的,图形化不利于学习,所以,这里我们选择“最小安装”。然后,点击“完成”。

5、点击“安装位置”,进入到安装位置界面,如下图。这里,我们只需要点击它,就会自动设置好,因为,我们已经分配了一个20G的虚拟盘。 这里,我们选择自动配置分区,当然,我们可以手机配置分区。点击“完成”。

6、点击“网络和主机名”,进入到它的界面,如下图。我们把以太网设置成“开启”,这样,centos系统一启动,就会自动连上互联网。

7、以上设置完成后,我们就点击“开始安装”按钮,进行安装。

8、在正在安装界面,我们还可以对用户进行设置,如下图:

我们可以点击“root密码”来设置管理员root的登录密码,如果没设置,登录密码默认是root。如果密码设置太简单,需要点击“完成”2次才能生效。

我们还可以点击“创建用户”来为centos系统添加新用户。

9、整个安装可以需要一段时间,安装完成后,会如下图提示centos安装成功,不过,它提示,仍有一些配置需要完成。

10、点击“完成配置”,来完成centos系统的所有配置。然后,我们就等着安装成功。安装成功后,我们点击“重启”按钮,重启centos系统,重启成功后,我们就可以VMware中看到centos 7命令行界面了,如下图:

这里提示用户登录,只有登录了系统,我们才能对centos系统进行操作。
好了,通过以上的这么多步骤,我们在VMware的wanlimm虚拟机中安装好了centos 7系统,安装起来是不是也非常简单?是的,安装是很简单,但是学习linux的命令想精通它,还是需要时间的,不是一件容易的事哦。
如果你有不同的见解,欢迎发表评论。同时,欢迎点击“关注”我。
,