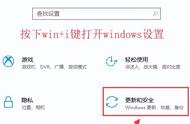可以对文字执行各种操作以更改其外观 例如,可以使文字变形、将文字转换为形状或向文字添加投影。创建文字效果的最简单的方法之一是在文字图层上播放 Photoshop 附带的默认的“文本效果”动作。可以通过从“动作”面板菜单选取“文本效果”访问这些效果。
沿路径或在路径内创建文字
您可以输入沿着用钢笔或形状工具创建的工作路径的边缘排列的文字。当您沿着路径输入文字时,文字将沿着锚点被添加到路径的方向排列。在路径上输入横排文字会导致字母与基线垂直。在路径上输入直排文字会导致文字方向与基线平行。
也可以在闭合路径内输入文字。不过,在这种情况下,文字始终横向排列,每到文字到达闭合路径的边界时,就会发生换行。
注意:
当您移动路径或更改其形状时,相关的文字将会适应新的路径位置或形状。
开放路径上的横排和直排文字
用形状工具创建的闭合路径上的横排和直排文字
沿路径输入文字
- 执行下列操作之一:
- 选择横排文字工具

- 或直排文字工具

- 。
- 选择横排文字蒙版工具

- 。
- 定位指针,使文字工具的基线指示符 单击后,路径上会出现一个插入点。
- 文字工具的基线指示器(左图)和其基线指示器位于路径上的文字工具(右图)
- 输入文字。横排文字沿着路径显示,与基线垂直。直排文字沿着路径显示,与基线平行。
- 注意:
- 为了更大程度地控制文字在路径上的垂直对齐方式,请使用“字符”面板中的“基线偏移”选项。例如,在“基线偏移”文本框中键入负值可使文字的位置降低。
沿路径移动或翻转文字
- 选择直接选择工具

- 或路径选择工具

- ,并将其定位到文字上。指针会变为带箭头的 I 型光标
- 要移动文本,请单击并沿路径拖动文字。拖动时请小心,以避免跨越到路径的另一侧。
- 要将文本翻转到路径的另一边,请单击并横跨路径拖动文字。
使用“直接选择”工具或“路径选择”工具在路径上移动或翻转文字.
注意:
要在不改变文字方向的情况下将文字移动到路径的另一侧,请使用“字符”面板中的“基线偏移”选项。例如,如果创建了横跨圆圈的顶部从左到右排列的文字,您可以在“基线偏移”文本框中输入一个负值,以便降低文字位置,使其沿圆圈顶部的内侧排列。
在闭合路径内输入文字
- 选择横排文字工具

- 。
- 将指针放置在该路径内。
- 当文字工具周围出现虚线括号
移动文字路径
- 选择路径选择工具

- 或移动工具

- ,然后单击并将路径拖动到新的位置。如果使用路径选择工具,请确保指针未变为带箭头的 I 型光标

- ,否则,将会沿着路径移动文字。
改变文字路径的形状
- 选择直接选择工具

- 。
- 单击路径上的锚点,然后使用手柄改变路径的形状。
使文字变形和取消文字变形
可以使文字变形以创建特殊的文字效果。例如,可以使文字的形状变为扇形或波浪。您选择的变形样式是文字图层的一个属性 -- 您可以随时更改图层的变形样式以更改变形的整体形状。变形选项使您可以精确控制变形效果的取向及透视。
注意:
不能变形包含“仿粗体”格式设置的文字图层,也不能变形使用不包含轮廓数据的字体(如位图字体)的文字图层。
使用“鱼”样式变形的文字示例
使文字变形
- 选择文字图层。
- 执行下列操作之一:
- 注意:
- 可以使用“变形”命令来使文字图层中的文本变形。选取“编辑”>“变换路径”>“变形”。
- 选择文字工具,并单击选项栏中的“变形”按钮

- 。
- 选取“文字”>“文字变形”。
- 从“样式”弹出式菜单中选取一种变形样式。
- 选择变形效果的方向:“水平”或“垂直”。
- 如果需要,可指定其它变形选项的值:
- “弯曲”选项指定对图层应用变形的程度
- “水平扭曲”或“垂直扭曲”选项对变形应用透视
取消文字变形
- 选择已应用了变形的文字图层。
- 选择文字工具,然后单击选项栏中的“变形”按钮

- ;或者选取“图层”>“文字”>“文字变形”。
- 从“样式”弹出式菜单中选取“无”,然后单击“确定”。
基于文字创建工作路径
通过将文字字符转换为工作路径,可以将这些文字字符用作矢量形状。工作路径是出现在“路径”面板中的临时路径,用于定义形状的轮廓。从文字图层创建工作路径之后,您可以像处理任何其它路径一样对该路径进行存储和操作。您无法以文本形式编辑路径中的字符;不过,原始文字图层将保持不变并可编辑。
- 选择文字图层,然后选取“文字”>“创建工作路径”。
- 注意:
- 无法基于不包含轮廓数据的字体(如位图字体)创建工作路径。
将文字转换为形状
在将文字转换为形状时,文字图层被替换为具有矢量蒙版的图层。可以编辑矢量蒙版并对图层应用样式;但是,无法在图层中将字符作为文本进行编辑。
- 选择文字图层,然后选取“文字”>“转换为形状”。
- 注意:
- 您不能基于不包含轮廓数据的字体(如位图字体)创建形状。
创建文字选区边界
在使用“横排文字蒙版”工具或“直排文字蒙版”工具时,创建一个文字形状的选区。文字选区显示在现用图层上,可以像任何其他选区一样进行移动、拷贝、填充或描边。
- 选择希望选区出现在其上的图层。为获得最佳效果,请在普通的图像图层上而不是文字图层上创建文字选框。如果要填充或描边文字选区边界,请在新的空白图层上创建它。
- 选择横排文字蒙版工具

- 或直排文字蒙版工具

- 。
- 选择其它的文字选项,并在某一点或在外框中输入文字。
- 输入文字时现用图层上会出现一个红色的蒙版。单击“提交”按钮

- 之后,文字选区边界将出现在现用图层上的图像中。
为文本添加投影
添加投影以使图像中的文本具有立体效果。
- 在“图层”面板中选择要为其添加投影的文本所在的图层。
- 单击“图层”面板底部的“图层样式”按钮

- ,并从出现的列表中选取“投影”。
- 如果可能,可调整“图层样式”对话框的位置以便可以看到该图层及其投影。
- 根据您的喜好调整其中的设置。您可以更改投影的各个方面,其中包括它与下方图层混合的方式、不透明度(显示下面各图层的程度)、光线的角度以及它与文字或对象的距离。
- 获得满意的投影效果后,单击“确定”。
- 注意:
- 要在另一图层上使用相同的投影设置,请按住 Alt 键并将“图层”面板中的“投影”图层拖动到其他图层。松开鼠标按钮后,Photoshop 就会将投影属性应用于该图层。
用图像填充文字
通过将剪贴蒙版应用于“图层”面板中位于文字图层上方的图像图层,您可以用图像填充文字。
- 打开包含要在文本内部使用的图像的文件。
- 在工具箱中选择横排文字工具

- 或直排文字工具

- 。
- 单击“字符”选项卡使“字符”面板出现在前面;或者,如果未打开该面板,请选取“窗口”>“字符”。
- 在“字符”面板中选择字体和文本的其他文字属性。较大的、粗体的粗线字母效果最好。
- 单击文档窗口中的插入点,并键入所需的文本。对文本感到满意时,按 Ctrl Enter 组合键 (Windows) 或 Command Return 组合键 (Mac OS)。
- 单击“图层”选项卡使“图层”面板出现在前面;或者,如果未打开该面板,请选取“窗口”>“图层”。
- (可选)如果图像图层是背景图层,请在“图层”面板中双击图像图层,将其从背景图层转换为常规图层。
- 注意:
- 背景图层是锁定的,您无法在“图层”面板中移动它们。必须将背景图层转换为常规图层才能解除它们的锁定。
- (可选)在“新图层”对话框中,您可以重命名图层。单击“确定”以关闭对话框并转换图像图层。
- 在“图层”面板中,拖动图像图层,使之正好位于文字图层的上方。
- 在图像图层处于选中状态时,选取“图层”>“创建剪贴蒙版”。图像将出现在文本内部。
- 选择移动工具

- ,然后拖动图像以调整它在文本内的位置。
- 注意:
- 要移动文本而不是图像,请在“图层”面板中选择文字图层,然后使用移动工具来移动文本。
声明:视频为原创视频。文字及图片来源于PS官方正版帮助内容,并未用于商业用途如有侵权请告知删除!