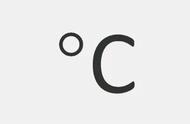大家有没有发现,周边从事设计、剪辑工作的小伙伴,桌面都有两台显示器,一台用于创作输出,另一台用于素材查看或沟通对接,双屏协同操作,工作效率提升不止一点点!

那么,在Windows系统下,如何搭建双屏异显桌面呢?一起来看看吧!
第一步、确认你的电脑主机显卡支持HDMI/DP/VGA/DVI任意两路输出;

第二步、根据电脑主机与显示器接口情况,选配合适的视频连接线或转换器,然后连接设备;
第三步、设备连接好后,鼠标右击桌面空白处,点选【显示设置】→【屏幕】,即可看到2个显示器。
第四步、在【多显示器】处,选择【扩展这些显示器】,即可实现双屏异显。
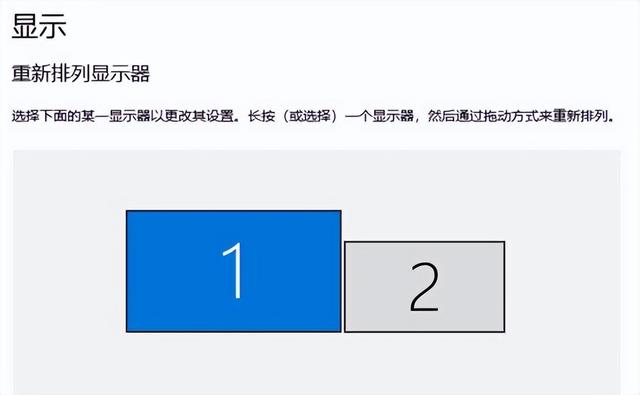
如果你想要切换主副屏,并且设置分辨率的话,操作也并不难,具体设置如下:
第一步:选择你要设置的显示器,然后下滑找到【多显示器】,可将其设置为主显示器;
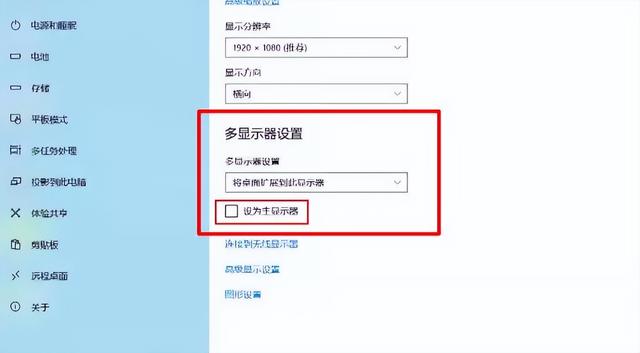
第二步:选择你要设置的显示器,点选【高级显示设置】,可设置显示器的分辨率。
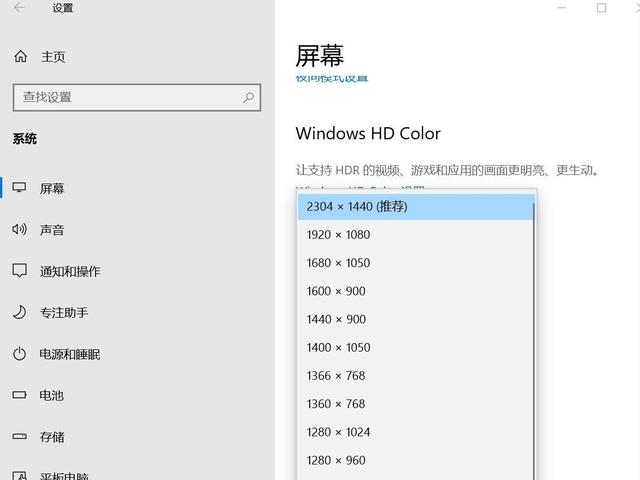
双屏幕协作,操作空间翻倍,多任务窗口再也不用来回切换了!
但如果你觉得桌面空间比较窄,放置两台显示器会很拥挤,也可以考虑Windows左右分屏功能!
Windows左右分屏功能,可以让多个窗口在屏幕分区显示上,这样可以减少切换频次,操作体验也更友好!具体设置如下:
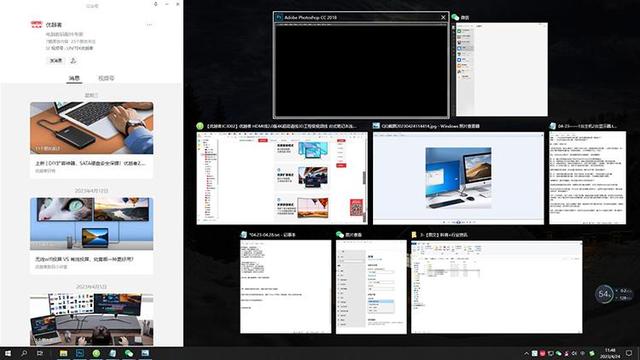
打开一个任务窗口,按下【Win ←键】组合键,就能将该窗口放置于屏幕左侧,而当前已开启的其他任务程序,则以小窗口的方式显示在屏幕右侧,这时你只要点选你想要打开的窗口,就可以左右分屏显示啦!

左右分屏比例不合适,该怎么设置呢?简单!将鼠标置于两个窗口的中间,待分区样式显现时,用鼠标选中并左右拖动,即可调节左右分屏比例!

当然,在显示器尺寸足够大的情况下,你还可以试试4分屏操作,窗口大小也能自行调节,感兴趣的小伙伴可以试试!
,