友情提示本文涉及内容较多,篇幅在4500字左右,为了对小白用户更加友好,图片示例多达60张。整个文章部分为三个阶段,准备-初探-实战。其中实战部分包含Windows系统,ikuai软路由系统,iStoreOS旁路由系统内容。请耐心观看,文末有惊喜。

极空间的系统一直以来都是以简单易用著称,对于普通用户来说,方便的内外网访问,安全高效的数据传输,便捷的数据备份,强大的影音功能,这些功能足以满足日常使用需求。对于喜欢探索的用户,还有Docker系统丰富的功能。近期极空间虚拟机上线了,这意味着不论是对普通用户还是喜欢折腾的用户来说无疑都是惊喜不已。
你需要提前了解的在正式开始使用虚拟机功能之前,有些是我们要提前了解的准备工作。
目前极空间的虚拟机功能开放的机型有限制,首批开放的机型有Z4S/Z4S旗舰版,Z4机型的适配工作也在进行中,相信在不久的将来就会跟大家见面。
系统必须更新到V1.0.0420026版本以上,虽然没更新之前也能在所有应用中看到虚拟机的图标,但是打开应用会提示系统尚未升级,无法使用虚拟机功能。

根据提示升级系统版本,系统会自动开始升级的过程,此过程大概持续5分钟左右,期间系统会进行重启,升级完成到V1.0.0420026版本后,会添加虚拟机功能。

现在我机型也支持,系统也升级到支持虚拟机的版本,是不是意味着我现在可以使用虚拟机了?答案是否定的。极空间的虚拟机要求你必须安装有高速存储,也就是有M2的固态硬盘,极空间的虚拟机为了保障良好的使用体验需要将所有虚拟机文件存储在固态硬盘上而非机械硬盘。其次是要求内存最低8G,这里我建议最好在原系统基础上再添加8G内存,这样可以有充足的内存分配给虚拟机使用。

双网口需要接入网络,并在系统设置->网络相关设置->链路聚合模式,修改为解绑bond。若虚拟机开启网桥功能,必须将链路聚合模式修改为解绑bond才可。

完成以上步骤后,即可正式开启你的虚拟机旅程,接下来将介绍虚拟相关的操作。
初探极空间虚拟机应用中心打开虚拟机应用,能看到虚拟机界面的全貌,自上而下依次为,系统资源状态总览、菜单栏、虚拟机列表和虚拟机详细信息这四部分。

新建虚拟机:字面意思从头开始部署一个虚拟机。
导入虚拟机:如果你不想自己从头开始部署,可以用别人导出的文件,然后导入即可直接使用。

编辑:修改已经创建好的虚拟机选项,当前虚拟机必须在关闭状态下。
克隆:复制已有的虚拟机,相当于拷贝当前的虚拟机所有内容,除了名称不同。
导出:把已经创建的虚拟机导出后方便分享或者备份保存。
迁移:将虚拟机迁移到另一块固态硬盘(必须安装有两块固态硬盘)。
删除:删除已经创建的虚拟机,为了安全起见,需在确认框输入指定的文字方可删除。
手动快照:创建一个当前虚拟机的快照,相当于保存当前虚拟机的状态。
快照管理:虚拟机快照管理,恢复虚拟机到快照状态或者删除指定的快照。

开机:打开虚拟机。
关机:关闭虚拟机,部分情况下可能无效,可使用强制关机。
强制关机:强制关闭虚拟机,相当于电脑死机无法正常关机,关闭电源。
重启:重启虚拟机。
暂停:使当前虚拟机执行状态暂停。
恢复:恢复已经暂停的虚拟机。

网桥设置:所有创建的虚拟机如果要使用桥接模式的虚拟网卡,必须开启网桥。开启的方法也非常简单,只需要点击一下创建即可。

访问:虚拟机开机后,可通过点击访问菜单,使用noVNC的方式查看虚拟机运行的界面。该方式为基于web的方式远程连接到虚拟机,使访问虚拟机更加便捷。
极空间虚拟机的基础功能就介绍到这,接下来是实战环节,分享下常用虚拟机的安装详细流程。
Windows系统轻办公如果虚拟机要安装windows系统,如无特殊版本的要求,这里我强烈建议安装Windows10 LTSC版本。由于虚拟机本身性能的原因,因此虚拟机性能无法媲美物理真机。而Win10 LTSC版本相对来说,对系统硬件要求会低一些。Windows11安装比较麻烦,需要修改注册表信息才能通过初步的系统安装检测。以下以安装Windows10 LTSC版本为例。
新建虚拟机选择Micrisoft Windows。

虚拟机名称任意填写,镜像文件选择官方下载的win10 ltsc镜像,Windows系统必须要选择官方提供的驱动文件,CPU选择2以上,内存选择4以上,远程端口任意填写10000以上的端口。

官方Windows的驱动文件,点击驱动文件右侧的叹号,会弹出提示框,点击下载驱动的地方即可下载。

虚拟磁盘大小根据个人需求填写,如果使用较多建议设置大一些,因为后续无法更改大小,但是可以填另一块硬盘或者挂载极空间的共享目录,这里建议只设置大小给系统盘够用即可。

虚拟网络有NAT跟bridge两种,NAT是局域网其他设备无法访问虚拟机,bridge恰好相反。

网卡驱动有e1000跟virtio的区别,最大的区别是e1000提供1G虚拟网卡,virtio提供10G虚拟网卡,且Windows使用virtio虚拟网卡必须安装驱动才能正常使用。

创建成功后默认会启动虚拟机,选择刚才新建的虚拟机,点击菜单栏的访问,即可通过noVNC远程访问虚拟机桌面。

系统安装界面下一步,下一步到安装类型选择,选择下方的自定义。

到安装磁盘的选择时候,我们发现Windows安装程序无法识别虚拟硬盘,此时点击加载驱动程序。
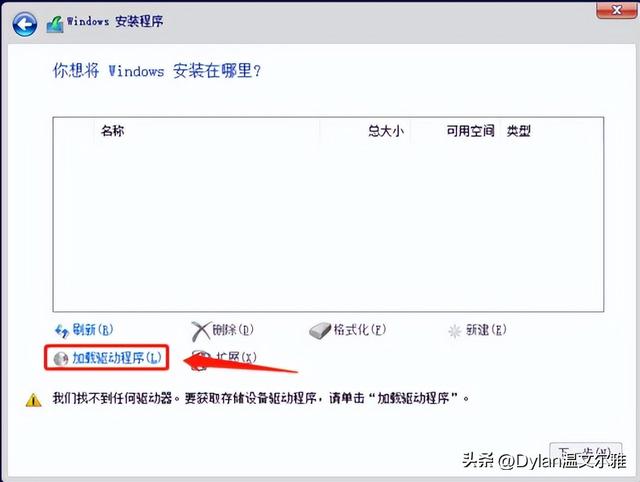
在弹出的提示框中选择浏览选项。

找到驱动镜像中的HardDiskDriver->Windows10->amd64最后点击确定,如果安装其他版本需根据实际情况选择。

选择刚才加载的驱动程序,点击下一步。

此时我们就能发现新建虚拟机设置的虚拟磁盘,点击下一步。
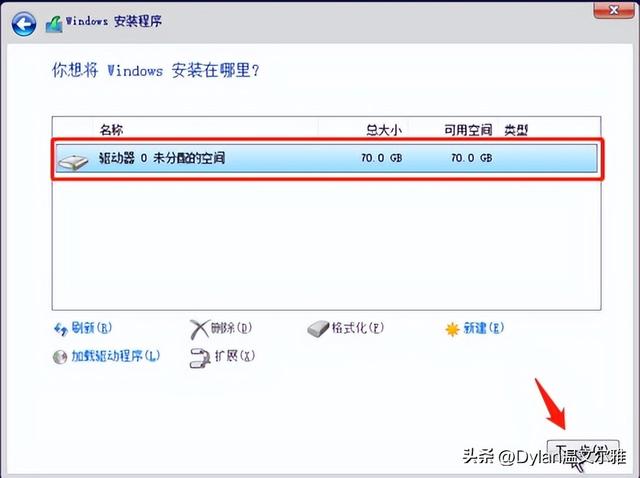
接下来开始安装Windows,系统初始化配置,比较简单就不一一描述。

经过设置后,虽然正常进入系统的了,但是还需要安装内存驱动、显卡驱动以及网卡驱动(virtio虚拟网卡)。首先更新内存驱动,打开计算机管理->其他设备->PCI设备->右键更新驱动程序。

选择下面选项的浏览我的电脑以查看驱动程序。

打开ZpaceVirtualMach->MemoryDriver->Windows10->amd64,最后点击确定。

选择驱动程度目录后,点击下一步。

更新成功后会显示如图所示。

更新virtio网卡驱动,打开计算机管理->其他设备->以太网控制器->右键更新驱动程序。

选择本地驱动文件时候,打开ZpaceVirtualMach->NetDriver->Windows10->amd64。

网卡驱动更新成功后,网卡状态显示连接速度为10Gbps。

更新虚拟显卡驱动,打开计算机管理->显示适配器->Microsoft基本显示适配器->右键更新驱动程序。

选择本地驱动文件时候,打开ZpaceVirtualMach->DisplayDriver->Windows10->amd64。

显卡驱动更新成功后,显示适配器名称更改为Red Hat QXL controller。

至此虚拟机安装Windows完成,接下来就可以正常使用Windows系统了。
爱快ikuai软路由提供高性能网络爱快软路由作为目前主流的软路由系统之一,备受光大用户的喜爱。由于爱快官方提供了多种镜像的安装方式,接下来我就介绍主流ISO和IMG镜像安装方式。由于极空间本身自带两个2.5G的网口,因此作为软路由的话可能存在网口不足的情况,这里建议添加一个2.5G的USB网卡来扩展网口不足的问题。又因此处安装的属于虚拟机系统,如果作为主路由会存在一定的风险,请谨慎选择。
ISO镜像安装ikuai新建虚拟机选择第二项的Linux虚拟机。

虚拟机名称随意填写,镜像选择官方下载的ISO镜像,CPU选择1即可,64位系统内存选择不少于2,32位系统内存选择不少于1,远程端口随意填写大于10000的数字,USB设备这里选择我添加的2.5G的USB网卡。

虚拟磁盘的容量大于等于1GB。

网卡选择bridge模式,可选择两个桥接网卡,此处因我额外添加了一个USB网卡,因此只桥接了一个网卡。
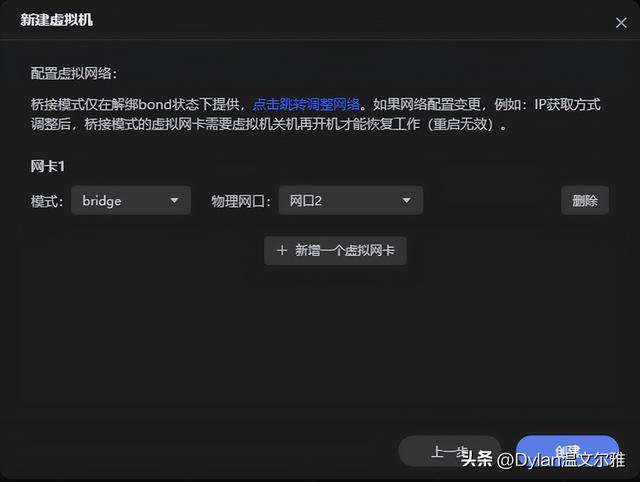
通过访问noVNC查看系统界面信息,选择1将系统安装到虚拟硬盘上。

安装成功后系统重启后会通过虚拟硬盘启动爱快系统。

由于爱快默认的访问地址为192.168.1.1,这地址实际跟光猫的地址重合,因此建议将爱快管理网址设置为其他网段,选择2设置LAN/WAN地址。输入0设置LAN1地址,输入192.168.X.1地址,X为你自定义的网段数字。

如果拿虚拟爱快软路由系统当做主路由的话,由于存在虚拟机故障导致网络访问异常,导致无法访问极空间系统的风险,强烈建议把网口2设置为固定IP,IP的网段同爱快系统的网段相同。

设置本机电脑网络为固态IP,网段同爱快设置的网段。

输入之前设置爱快管理端的IP地址即可访问ikuai系统了。

IMG镜像的安装方式会比ISO稍微简单一些,新建虚拟机选择使用虚拟磁盘安装。

虚拟机名称随意填写,镜像选择官方下载的IMG镜像,CPU选择1即可,64位系统内存选择不少于2,32位系统内存选择不少于1,远程端口随意填写大于10000的数字,USB设备这里选择我添加的2.5G的USB网卡。

虚拟磁盘的容量,系统会根据IMG的内部分区容量大小自动判断,爱快系统的虚拟磁盘的容量必须大于2GB,所以此处最小为3.

网卡选择bridge模式,可选择两个桥接网卡,此处因我额外添加了一个USB网卡,因此只桥接了一个网卡。

创建完成后,通过noVNC界面可以看到,无需安装即可开启ikuai系统,这也是安装比ISO简单的地方。接下来的步骤请参考ISO安装下半部分的内容,此处就不再赘述。

OpenWrt作为一个优秀的路由器系统经常被移植到硬路由,当然在软路由中也是能占据一席之地。由于OpenWrt功能过于强大,设置也偏繁琐,因此这里更加推荐国内大神基于OpenWrt制作的iStoreOS系统,此系统继承了OpenWrt的强大功能的同时又简化了常用的功能设置步骤,对于小白以及普通用户来说更加友好。
由于iStoreOS官方提供的固件基本上是基于IMG镜像的,因此教程就以IMG镜像安装为主,新建虚拟机选择使用虚拟硬盘系统安装。

虚拟机名称随意填写,镜像选择iStoreOS官方下载的IMG镜像,CPU选择1即可,内存设置为1或者更大,远程端口随意填写大于10000的数字。

虚拟硬盘这里系统根据IMG镜像判断必须大于4G才行,因此最少必须填写5。

网卡选择bridge模式,物理网口优先选择网口2(网口1主要作为极空间系统使用)。

创建完成后,通过noVNC界面可以系统界面,此时按照提示回车即可显示控制台界面,然后输入quickstart回车后,即可出现管理菜单。0:查看当前的网口状态,1:设置LAN口IP,2:安装到X86系统,3:重置系统设置,q:退出菜单页面。

输入0回车后,可以看到iStoreOS默认管理地址为192.168.100.1。输入1回车后修改LAN口地址为我们当前路由使用的网段,最后一段地址任意填写合理的数据,子网掩码默认255.255.255.0。

此时浏览器输入肛肠设置的IP即可访问iStoreOS系统,默认密码为password。登录后首先要点击网络向导,再点击配置为旁路由。

由于是采用的是单臂路由器,配置旁路由时选择手动配置。

IP地址填入当前的管理IP地址,网管选择当前路由器的地址,由于采用路由器DHCP的方式,因此要关闭旁路由的DHCP服务。

至此iStoreOS旁路由系统设置完成,接下来可以体验iStore丰富的插件功能。
其他系统的探索ing当然极空间虚拟机可以实现的功能远非如此,借助于虚拟机我们可以部署很多很多想要的功能和应用,俗话说万物皆可群晖,我也尝试一把虚拟机使用ARPL引导,经过一番折腾没想到竟然真的引导成功了。

不过目前无法识别虚拟磁盘,由于时间和精力的原因,暂时只研究到这,此问题留给后续想研究的人一个探索的目标。

极空间虚拟机上线后,这无疑在NAS系统方面又要掀起一波新的浪潮。作为个人用户来说,极空间本身的易用性就让我省去了很多繁琐的操作,如今又上线了虚拟机功能,机器性能能得到更进一步的发掘,使用体验上也得到巨大的提升。当然虚拟机能实现的功能远非如此,发动我们的想象,评论区一起讨论吧。
,







