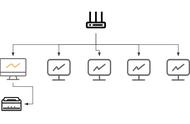前言:本文作者为国内知名CAD(含Creo、Pro/ENGINEER、AutoCAD、UG NX等)畅销书作者,资深产品工程师,曾获"机械工业出版社60周年最具影响力作者"称号。阅读完,如果觉得有用,那么点击"关注"和点赞是对作者的一种尊重和鼓励。
很多年前,我写了一本关于Pro/ENGINEER的实例教程《PRO/ENGINEER WILDFIRE 4.0完全实例解析》,以下内容为第2章2.1节的正文内容——草绘实例1。案例会慢慢从易到难。想学PROE或CREO的,可以参考本案例进行练习。有不懂,或者有更好案例提供的,可以关注并私信我,谢谢。
2.1 草绘实例1
本实例完成的图形如图2-1所示。

图2-1 草绘1
知识点:绘制中心线、圆弧、圆,设置约束条件,标注尺寸。
具体的操作步骤如下:
步骤1:〖新建文件〗
1)启动Pro/ENGINEER。
2)在工具栏上单击"新建"按钮,或者从"文件"菜单中选择"新建"命令,弹出"新建"对话框。
3)在"新建"对话框的"类型"选项组中,选择"草绘"选项。
4)输入文件名为TSM_2_1。
5)单击"确定"按钮,进入草绘器。
步骤2:〖绘制
2.1 草绘实例1本实例完成的图形如图2-1所示。

图2-1 草绘1
知识点:绘制中心线、圆弧、圆,设置约束条件,标注尺寸。
具体的操作步骤如下:
步骤1:〖新建文件〗
1)启动Pro/ENGINEER。
2)在工具栏上单击"新建"按钮,或者从"文件"菜单中选择"新建"命令,弹出"新建"对话框。
3)在"新建"对话框的"类型"选项组中,选择"草绘"选项。
4)输入文件名为TSM_2_1。
5)单击"确定"按钮,进入草绘器。
步骤2:〖绘制中心线〗
1)单击"中心线"按钮,在草绘区域中依次单击在同一水平线上的两点,绘制一条水平中心线。
2)继续选择某垂直方向上的两点,绘制一条竖直中心线,单击鼠标中键结束。
绘制的两条中心线如图2-2所示。

图2-2 绘制两条中心线
步骤3:〖绘制圆弧〗
1)使用"三点/相切端"按钮,绘制如图2-3所示的一个半圆弧。绘制的方法是单击"三点/相切端"按钮后,先在水平中心线的下方、竖直中心线的左侧,单击鼠标左键,再将鼠标水平地移到竖直中心线的右侧并单击左键,然后向下移动鼠标使弧圆心与两个端点同在一个水平线上,此时单击鼠标左键从而绘制第1个半圆弧。

图2-3 绘制第1个半圆弧
2)单击第1个半圆弧的右端点,移动鼠标光标来产生相切的圆弧,当移动至如图2-4所示的位置处单击鼠标左键,从而生成一个与第一个半圆弧半径相等的四分之一圆弧。

图2-4 绘制第2个圆弧
3)单击第2个圆弧的右上端点,接着将鼠标移到水平中心线的上侧,在如图2-5所示的位置处单击左键。

图2-5 绘制第3个圆弧
4)单击第3个圆弧的上端点,移动鼠标至如图2-6所示的位置处单击左键,从而绘制第4段圆弧。

图2-6 绘制第4段圆弧
5)单击第1个圆弧的左端点,然后移动鼠标至如图2-7所示的端点处单击,从而绘制第5段圆弧。

图2-7 绘制第5段圆弧
6)单击鼠标中键结束圆弧的绘制命令。
步骤4:〖设置约束条件〗
1)单击"约束"按钮,打开如图2-8所示的"约束"对话框。

图2-8 "约束"对话框
2)在"约束"对话框中,单击"创建相同点、图元上的点或共线约束"按钮。接着,分别单击第1个圆弧的圆心和竖直中心线,此时如图2-9所示。

图2-9 设置重合1
3)分别单击第3个圆弧的圆心和水平中心线,此时图形如图2-10所示。

图2-10 设置重合2
4)单击"约束"对话框上的"关闭"按钮。
步骤5:〖绘制圆〗
1)单击"圆心和点"按钮,接着单击第1个半圆弧的圆心,然后拖动圆周至预定位置并单击,从而绘制第1个圆,如图2-11所示。

图2-11 绘制第1个圆
2)用同样的方法,绘制另外两个半径相等的圆。

图2-12 绘制另外两个圆
步骤6:〖标注尺寸〗
说明:由系统自动标注的尺寸为弱尺寸,如图2-13所示。在默认时,弱尺寸以灰色显示。在实际设计中,往往还需要进行手动标注,手动标注的尺寸为强尺寸,而此时系统会自动拭除多余的弱尺寸。

图2-13 自动标注的弱尺寸
为了让读者更好地学习如何进行手动标注尺寸,在本实例中,设置不显示弱尺寸。设置的方法是选择菜单"草绘"→"选项"命令,弹出"草绘器优先选项"对话框,在"杂项"选项卡中单击"弱尺寸"复选框,以取消其勾选状态,如图2-14所示;单击"应用改变并关闭对话框"按钮。

图2-14 "草绘器优先选项"对话框
1)单击"尺寸标注"按钮。
2)双击位于水平中心线上右侧的小圆,移动光标至尺寸放置的位置处并单击鼠标中键加以确定,如图2-15所示。

图2-15 标注圆的直径尺寸
3)单击要标注的圆弧,然后移动光标到欲放置尺寸的位置处并单击鼠标中键,可标注出如图2-16所示的半径尺寸。

图2-16 标注圆弧的半径尺寸
4)和上一步骤的方法一样,标注其它两个圆弧的尺寸,如图2-17所示。

图2-17 标注其它两处半径尺寸
步骤7:〖修改尺寸〗
1)单击"选取项目"按钮,然后使用鼠标框选所有尺寸。
2)单击"修改"按钮,弹出如图2-18所示的"修改尺寸"对话框。

图2-18 修改尺寸
3)在"修改尺寸"对话框中,输入相应的尺寸新值。
4)单击"完成"按钮,标注好尺寸的图形如图2-19所示。

图2-19 完成尺寸的标注
实用技巧:也可以直接在绘图区域双击要修改的尺寸,然后在出现的尺寸框中输入新的尺寸值,按<Enter>键来确认。
步骤8:〖保存文件〗
1)从主菜单栏上选择"文件"→"保存"命令,弹出"保存对象"对话框。
2)指定保存的路径,一般情况下将默认保存在当前的工作目录下,单击"确定"按钮,保存文件TSM_2_1.SEC。
-本例结束-
推荐参考书目(我的一些作品):
1.《Pro/ENGINEER Wildfire5.0从入门到精通》(第2版),机械工业出版社出版,钟日铭等编著。此为超级畅销书,累计20多次重印。
2.《Creo 3.0 从入门到精通》,机械工业出版社出版,钟日铭等编著。
3.《CREO 4.0曲面造型设计从入门到精通》,机械工业出版社出版,钟日铭等编著
4.《Creo 4.0中文版基础教程》,人民邮电出版社出版,钟日铭编著
5.《Creo 4 0中文版从入门到精通》,人民邮电出版社出版,钟日铭编著
6.《Creo 4.0中文版完全自学手册(第2版)》,机械工业出版社,钟日铭
……还有关于Creo机械设计、钣金件设计的专业图书,不一一列列举了,有兴趣的可以在京东、当当网等搜索我的名字获知我的相关图书信息。
亲,别忘记了关注,后面还有一系列ProE/Creo的学习教程等着你来阅读呢!
原创文章,请尊重作者辛苦付出。转发请先关注并注明文章出处,谢谢。版权所有,抄袭必究。如果需要查看我以往一些原创文章,可以关注我的今日头条号(钟日铭)和我的公众号(桦意设计),还可以关注我的相关专业技术图书。谢谢。