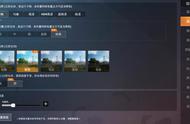在使用电脑时,多多少少都会出现电脑故障,而电脑故障出现次数较多的,蓝屏肯定能进前三名。
因为,电脑故障很多时候都会以“蓝屏”来显示,比如说中病毒、超频过度、内存条接触不良/损坏等等。

而在蓝屏的时候,上面基本都会显示一些代码,告知你可能存在故障的地方,让你可以针对性修复。
比如电脑蓝屏时显示“SYSTEM SERVICE EXCEPTION”,则表示是系统服务异常。然后你就可以根据已知的故障信息,去网上找解决方法。

作为系统常见的故障,微软对电脑蓝屏自然也是有应对方法的。
在 Windows 系统中,就内置了2个非常好用的修复工具,可以用来解决常见的蓝屏故障,一起来看看吧~
工具一:CMD命令
蓝屏的情况下,电脑通常无法进入正常桌面,这时候可以进入安全模式来修复。
电脑开机,在开机画面出现之前,快速不断按F8键即可进入安全模式。

进入安全模式后,打开任务栏搜索框,输入并搜索CMD,以管理员的身份运行CMD。接着,在CMD命令界面中,输入命令:Dism /online /cleanup-image /restorehealth
该命令的作用是让电脑自己在Windows 组件库 (C:\Windows\winsx) 中,找到并替换任何损坏或丢失的文件。

随后,等待电脑修复完成,再输入新的命令:SFC /scannow 并回车执行。
它会让电脑自动检查所有的windows系统文件,自动替换任何损坏或者丢失的文件。最后,等待这个命令也运行完毕,即可解决系统文件缺失或损坏导致的蓝屏了。

工具二:verifier程序
Windows中除了可以使用命令程序之外,还有一个程序可以解决驱动导致的蓝屏。
那就是verifier.exe程序。它的功能是帮我们找到引起电脑蓝屏的故障驱动的位置,快速解决问题。

但在使用它的时候,大家就不要进行其他操作,避免出现意外,导致数据丢失。
一般来说,如果测试确实为蓝屏的话,它就会重启电脑并收集数据,保存在C:\Windows 文件夹中。数据文件通常命名为memory.dmp 或 minidump.dmp。
具体操作步骤如下:
首先,通过搜索栏搜索verifier.exe程序并打开,选择“创建标准设置”,点击下一页。

然后,选择“自动选择这台计算机上安装的所有驱动程序”,点击完成。接着,系统就会自动的进行扫描,过程中系统会自动重启一次。最后,等待程序扫描完成,重启系统,就会弹出对话框中显示dump文件。
而下方就会默认显示驱动(错误项置顶并标红),你也可以根据dump文件中显示的错误来进行蓝屏修复了。

其实,就我们大多数人遇到的蓝屏,要么就是系统文件,要么驱动程序。所以,再遇到蓝屏时,可以用这两个方法试试。
而如果你在使用电脑的过程中遇到了自己处理不了的电脑问题,那小闪就建议找专业维修人员检修啦!
,