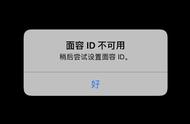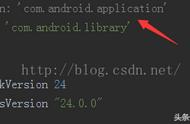在笔记本领域,无论是英特尔酷睿还是AMD锐龙,都采取了“买一赠一”的策略,即都在处理器内集成了性能还不赖的核显,虽然它们无法驾驭3A游戏大作,但应对《英雄联盟》级别的游戏还是不成问题的。如果能对它们进行一番优化,说不定还能获得更高的帧数,或获得更好的画质和更理想的体验。

本篇文章,咱们就来聊一聊英特尔核显如何优化。
点击桌面空白处点右键属性,选择“图形属性”,或是点击任务栏的搜索按钮,输入“Intel Graphics Control Panel”就能进入英特尔超核芯显卡控制面板。在该程序的主界面,我们可以看见显示器、视频、3D、游戏、电源、选项和支持的六大功能,点击对应的图标就能进入相关的设置。

显示器设置
在显示器界面左侧,可以在一般设置、颜色设置、多屏显示和自定义分辨率之间切换。其中,“一般设置”可以自定义当前屏幕的分辨率、刷新率、旋转和缩放等参数。需要注意的是,外接显示器的可选设置比内置显示更丰富,如果外接屏幕画面总是一闪一闪,将刷新率设置为60Hz或更高(需要显示器端支持)一般就能解决问题。

“多屏显示”可以设定双屏画面内容是处于单屏显示、复制还是扩展模式,这个功能可以通过“Win P”快捷键代替,所以没有什么实际意义。

“自定义分辨率”可以让当前屏幕运行在任意分辨率之上,只是过高或过低的像素值有可能造成硬件损坏,所以只建议有一定硬件知识的玩家尝试。分辨率要根据当前屏幕的显示比例提升,比如1920×1080再高一个等级对应的就是2560×1440。

如果你觉得当前屏幕的色彩看着不舒服,可以进入“颜色设置”,对屏幕亮度、对比度、色调和饱和度进行微调,效果比Windows 10系统自带的颜色管理更精准。如果色彩改动后效果更差,点击底部的“恢复默认值”即可。

视频设置
相同的视频,使用不同的播放器软件,播放画面的效果可能存在差异,这背后就是软件优化的影响。借助英特尔超核芯显卡控制面板的“视频”功能,我们也能对视频画面的显示质量进行微调。

该设置包含颜色增强和图像增强,相关的选项默认都是“使用应用程序默认设置”,此时显卡是不参与优化工作的,需要我们将其设置在“使用驱动程序自动设置”或“使用驱动程序自定义设置”,才能对亮度、饱和度、输入范围、清晰度等参数进行修改。
如果你对画面质量非常敏感,不妨抽时间对其中的设置选项进行微调对比,找到最适合自己口味的参数值。
3D设置
3D设置主要是针对游戏画面优化,包括纵向同步和各种抗锯齿功能。如果你的笔记本配备有独立显卡,可以无视这里的设置,因为游戏默认调用的都是独显资源,核显不参与工作。

如果你的笔记本只有核显,建议将相关设置都设定在“使用应用程序默认设置”状态,因为核显性能普遍一般,运行中大型3D游戏本来就非常勉强了,强制开启抗锯齿会进一步影响流畅度。当然,如果你只玩《魔兽争霸3》等早期的3D游戏,则可以开启核显的抗锯齿功能并调高等级,弥补游戏设置缺少抗锯齿选项的遗憾。

游戏设置
游戏设置是英特尔超核芯显卡控制面板新开放的一个功能,但只有英特尔指定的游戏才可以对其进行设置优化,点击该界面底部的“点击此处可查看更多支持的游戏”,可以获取相关资源。

本图经过拼接,中间的游戏获取界面是点击按钮后的浏览器弹窗内容
电源设置
电源设置可以让核显在不同的电源模式下,牺牲部分性能来换取更持久的续航时间。还是那句话,如果笔记本配有额外的独显,该设置可以忽略之;如果只有核显,建议将“使用电池”时的电源计划设定在延长电池寿命的状态。“插入电源”时,则建议关闭这个省电功能,让核显火力全开,确保游戏的流畅体验。

选项和支持
在这个功能界面下,可以显示当前电脑的基本配置信息、修改恢复显卡默认值和开启控制面板的快捷键组合、屏蔽促销通知、自定义设置功能数量等等,大家可以根据自己的习惯和需求加以设置。