今天部门秘书来电话,说下周一要组织一次全员会议,参会的有近200人,每个人都要准备一份桌牌,之前参会人比较少,她自己用word编辑打印就可以了,现在一下要做近200份,用老办法实在是太费劲了,让我帮想想办法,能不能快速就能制作出来。
我让她把需要做的人员信息统计好发给我看看,因为之前有统计,她很快就发了过来。我看了下excel里主要有两列,一列是参会者姓名,一列是参会者职位,示例如下,
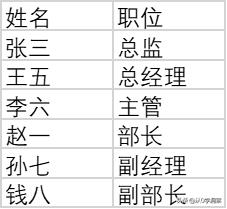
示例
参会人员桌牌,主要分正反两面,像这里的要求是显示姓名与职位,要想快速制作,我们需要用到office软件word里一个邮件合并的功能。
首先我们在桌面建立一张word文档,打开后,点邮件-选择收件人-使用现有列表,然后把我们准备好的excel名单信息给导入进来就可以。
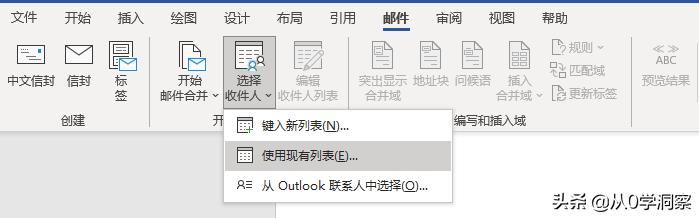
word邮件合并导入名单
把excel名单导入进来后,就可以在插入合并域点开就能看见导进来的标题信息
姓名与职位这两个标题就能看到了。

导入后显示标题名称
我们再来看一遍动图演示:
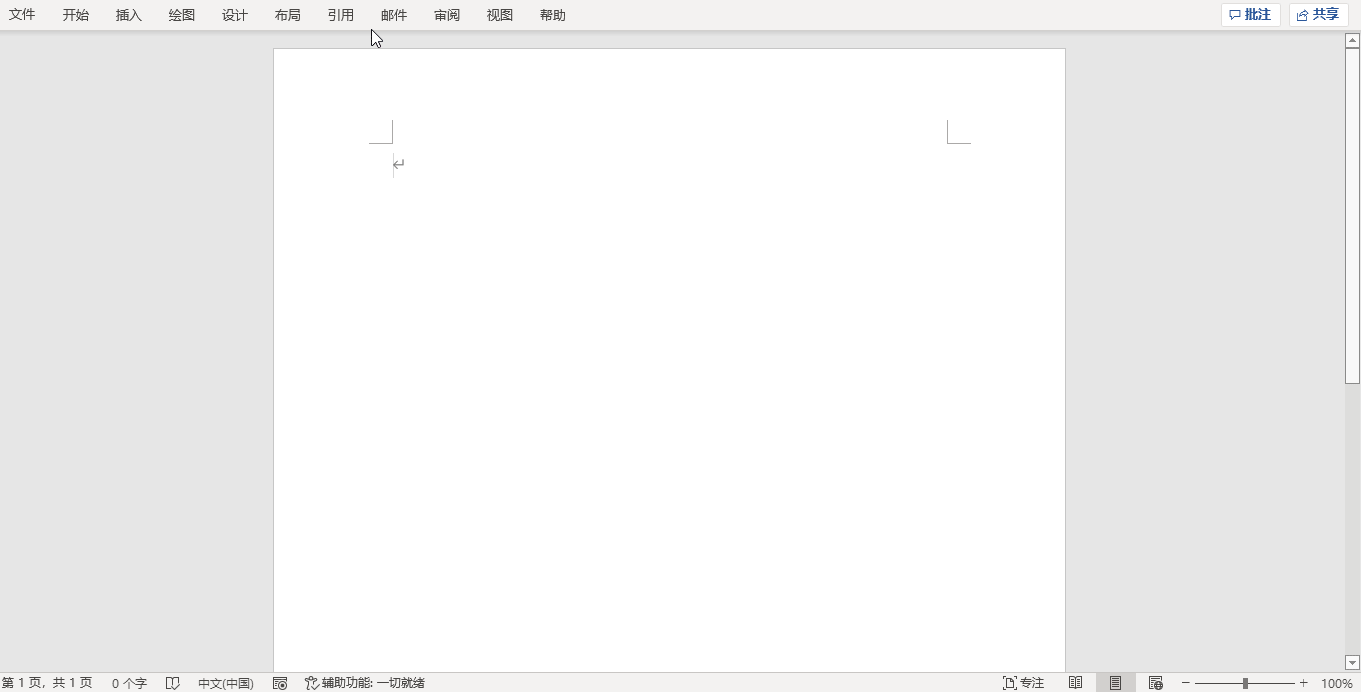
导入excel名单信息
下一步,我们就开始在word里用文本框的方式来输入内容,为什么要选择文本框输入方式呢,因为座位铭牌需要正反两面,如果直接输入文字,文字的方向很不好调整,而文本框就能很好的处理文字方向的问题,所以选择文本框输入文字的方式是制作会议座位铭牌的一个关键点。选择普通文本框里面的文本内容,点插入合并域 里的 姓名与职位;调整好顺序与字体大小,然后再复制一份编辑好的文本框,放在下面,主要是为制作正反面铭牌做准备。
具体操作可以看以下演示图,
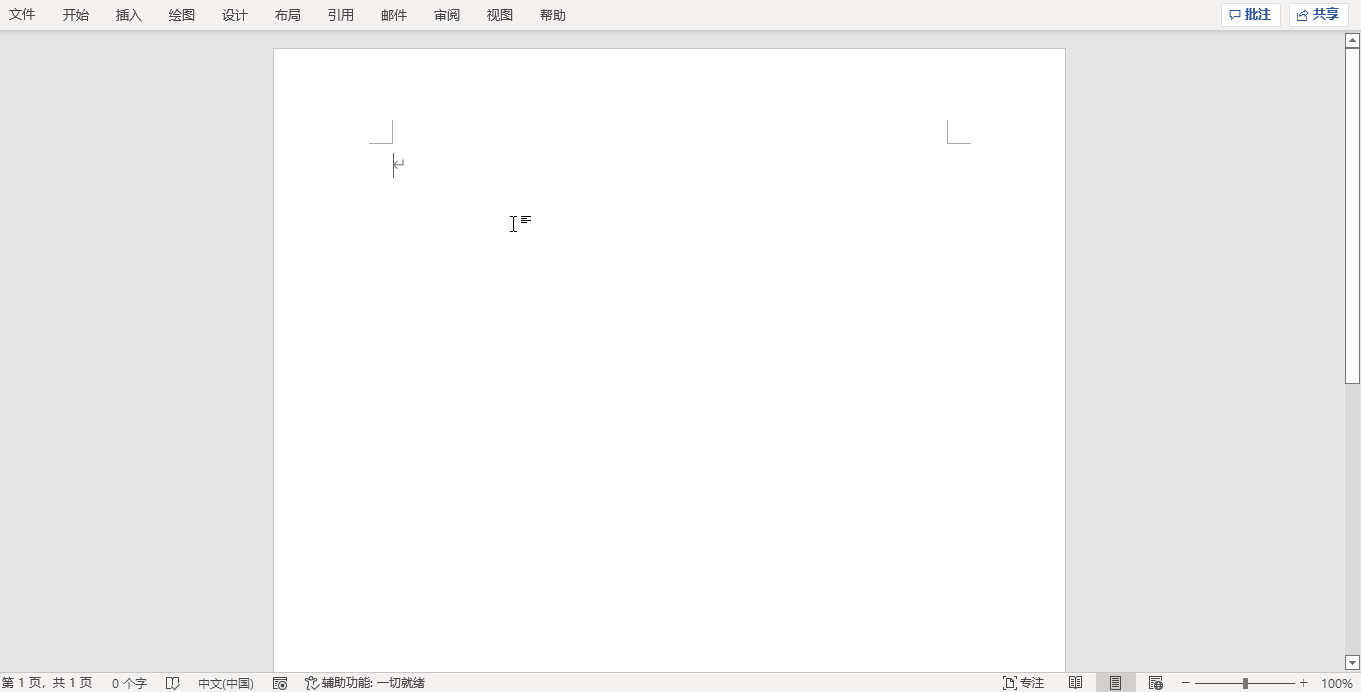
用文本框输入内容
排好文本大小与顺序后,我们把上面的文本框,按住旋转按钮,进行360度的旋转,这样就形成了正反对应的效果了,我们还要调整好文本对齐的顺序。可以点 邮件-预览结果 先看看效果怎么样,若顺序不合适,就需要再次调整至合适为止。
同时我们要记得把文本框的线条选择隐藏,这样在效果上就跟文字正常输入是一样的。
具体操作步骤请看下面演示图:
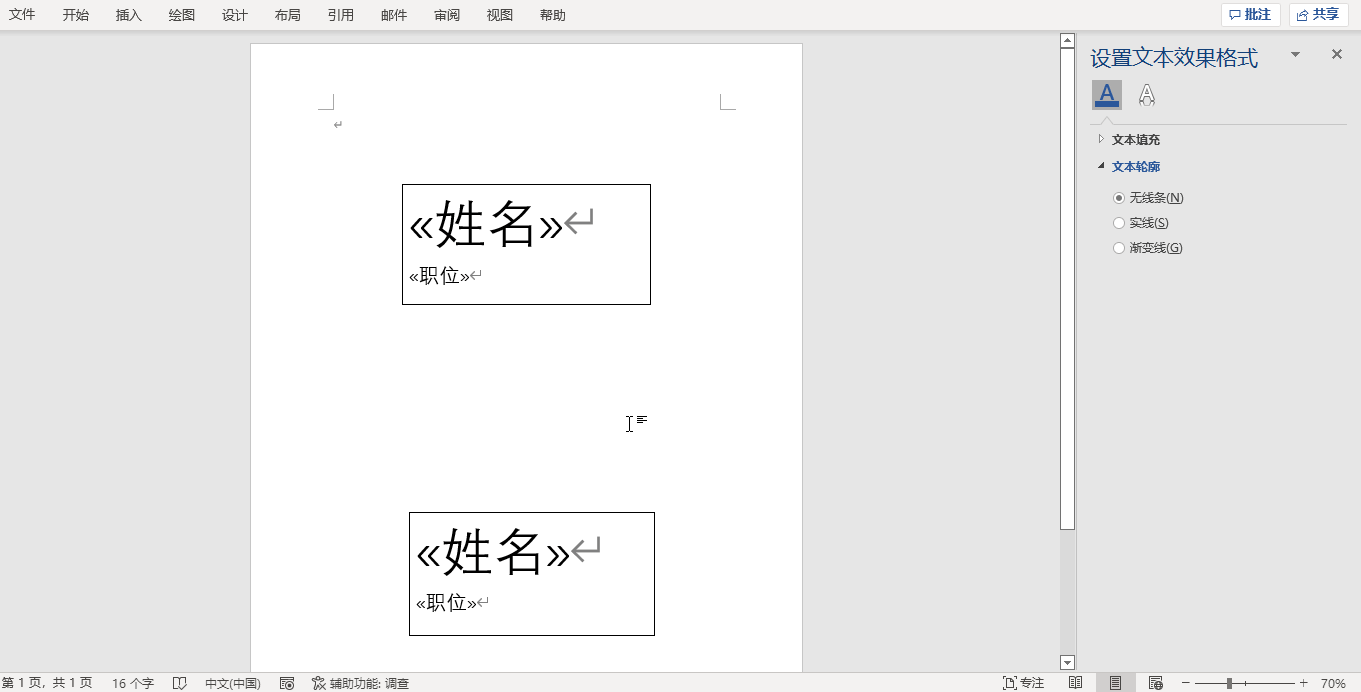
邮件合并最终完成步骤
要是检查没有问题,就可以点 邮件-完成并合并-编译单个文档/打印文档。
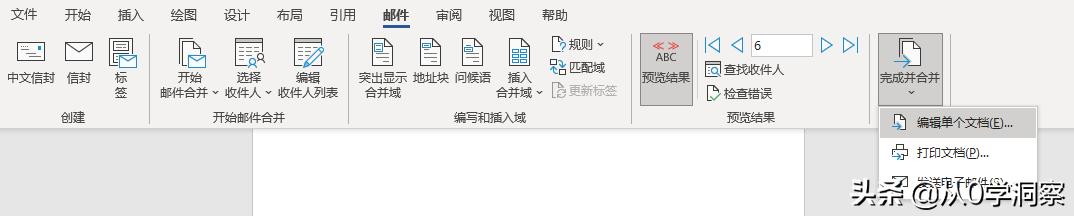
最后完成邮件合并
选择全部以后,我们excel里所有人员的座位桌牌信息就都可以导出或打印出来了,是不是比手工输入高效很多。
我把这个方法共享给部门秘书后,她学会后非常开心,答应哪天方便会请我吃一顿大餐。
我是从0学洞察,一个从互联网大厂出来的数据分析师,主要想通过分享数据分析的一些技巧与方法,从而达到洞察数据真正的价值。喜欢的可以右上角点关注,我会定期更新文章与大家交流。








