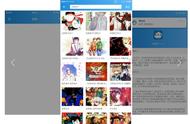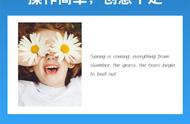Hi,大家好!欢迎来到小龙自修室!
今天又到了小龙分享时间!今天继续聊Word的那些事!
对于从小到大,面对无数次考试的我们对于这样的:

可谓是既爱又恨!除了无数次考试遇见它们,在使用Word文档的时候也难免会与它们相遇!当然这里可能不是让我们去选择或者判断什么?而是需要在文档里添加它们!
如何在框框里对勾√或者叉叉×?下面小龙分享几种操作方法,大家看看哪种使用更方便?

1、Word符号里直接插入
在Word里为了方便输入特殊符号,本身就有特殊符号可以使用的:在插入选项下,找到符号选项在弹出的对话框里选择我们需要的符号,点击插入就搞定了(插入→符号):
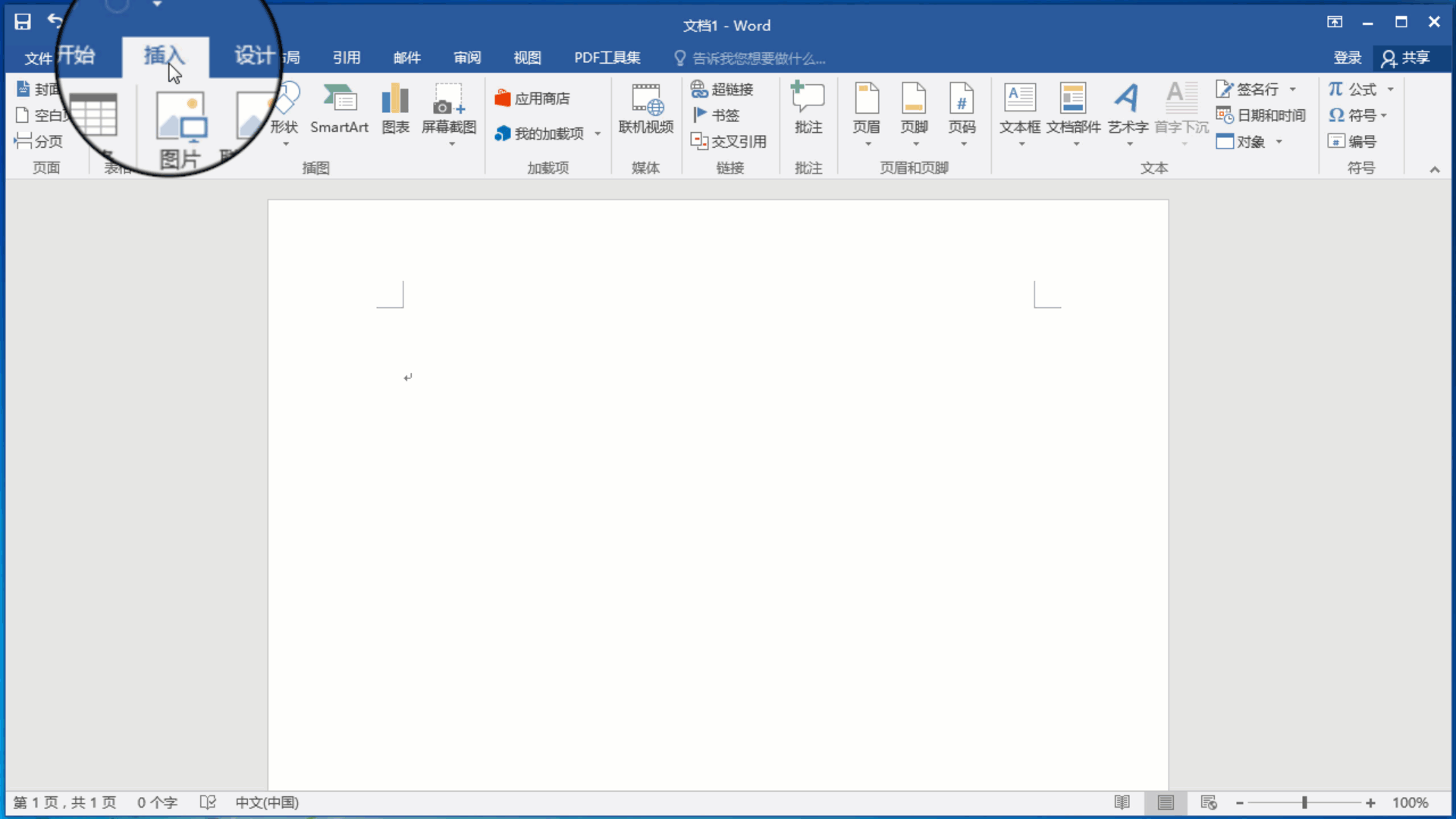
当然需要其他特殊符号这里也可以找到。
2、使用带圈字符和输入法
Word里面开始界面里字体栏里有一个带圈字符选项,这里提供了四种字符边框:圆圈○、方框□、三角△和菱形◇
点击带圈字符,弹出的对话框里的文字里使用输入法输入:√、×。在输入法中文状态下:按V 1 可以调出特殊符号选项,找到需要的选择。就可以输入了。
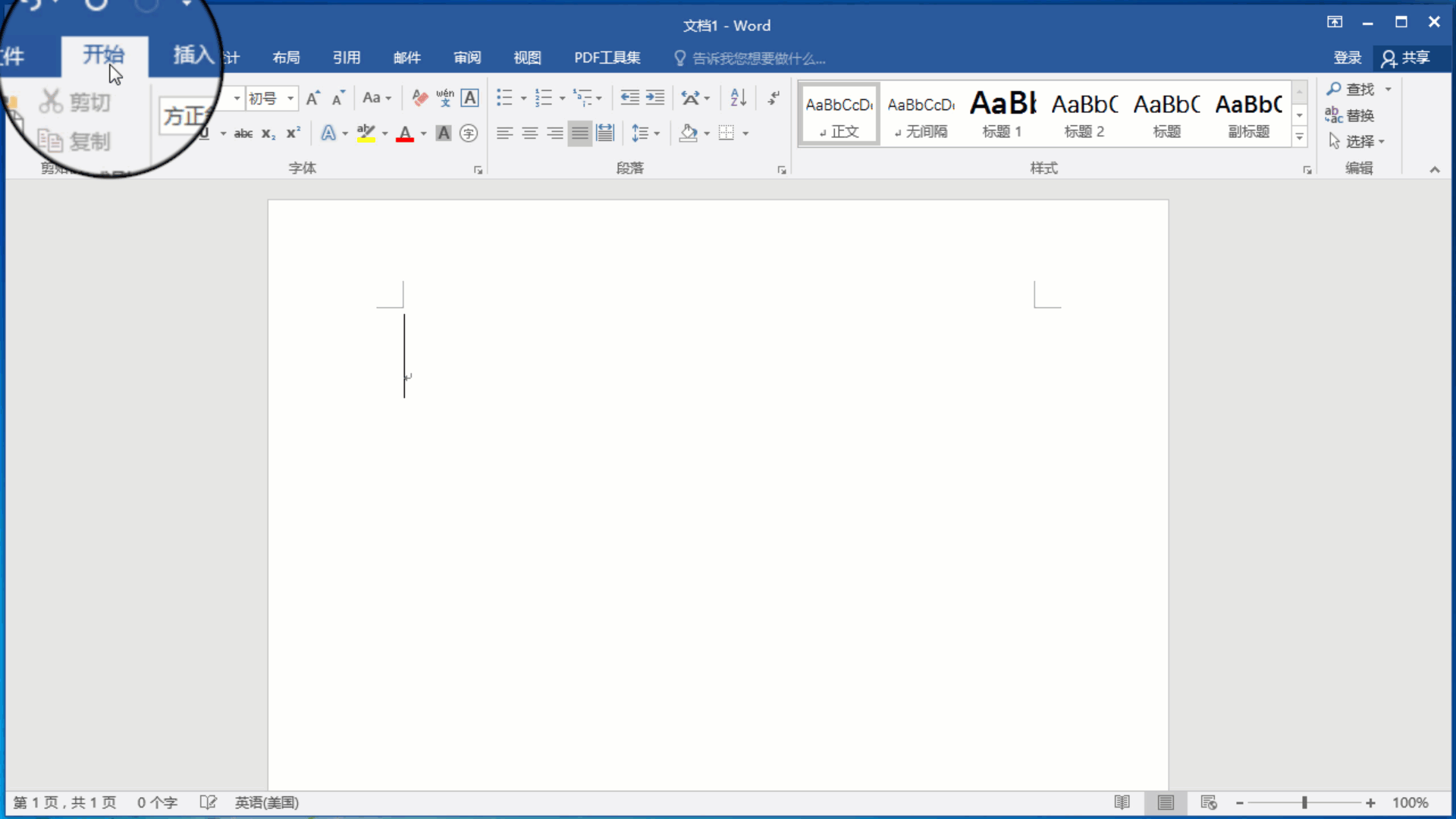

3、使用字体,直接输入 R、T得到需要的方框打钩或者叉叉
在Word里有这样一款字体:Wingdings 2 使用这种字体,可以把你输入的数字或者英文字母转换成特殊符号显示。
在开始选项的字体里面找到:Wingdings 2 ,然后在文档内输入:R、T就可以得到需要的打钩方框或叉叉方框。
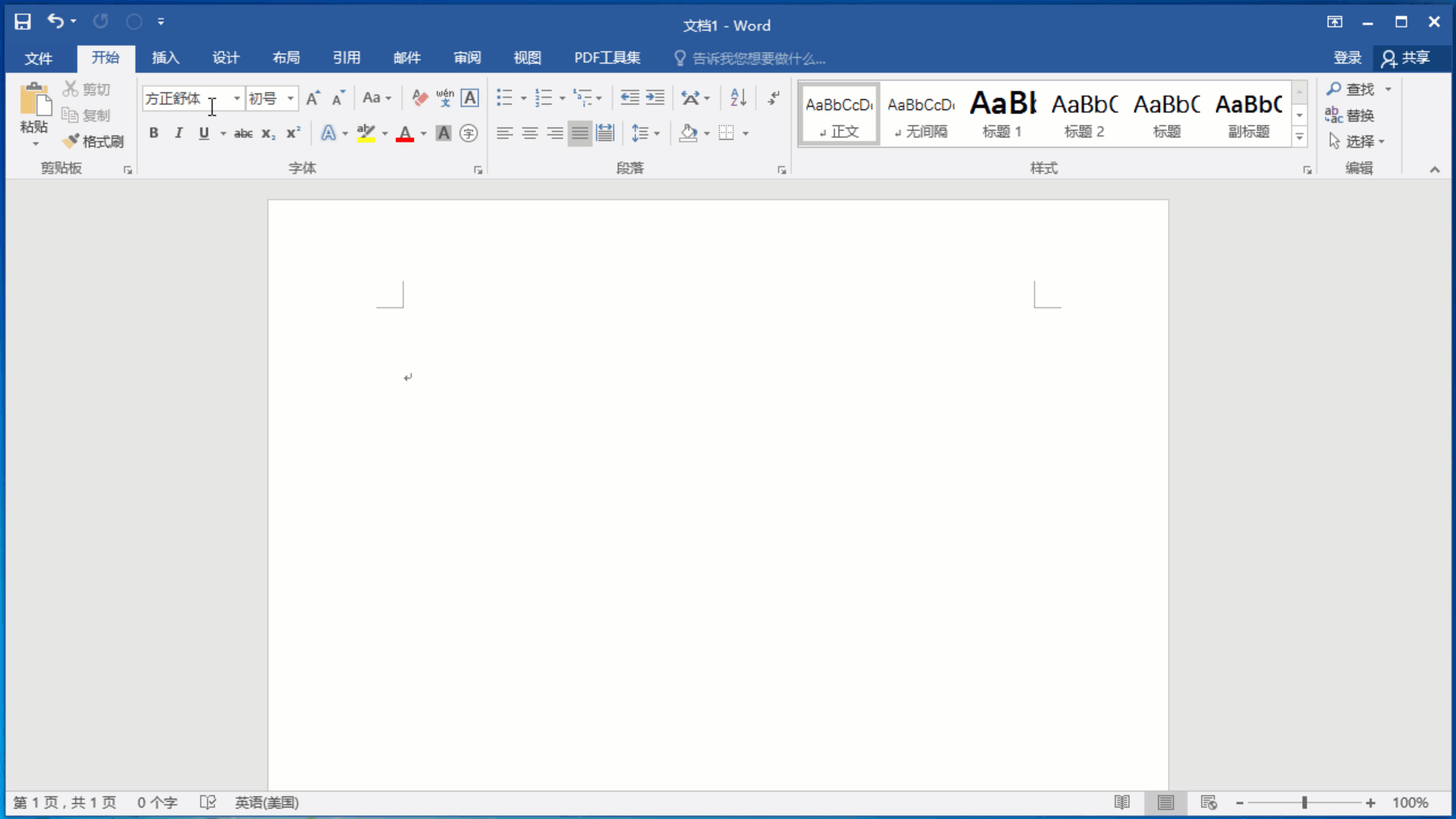
大家可以试试看,在Wingdings 2字体下都能打出哪些特殊符号,记录下对应的字母或者数字方便下次使用!
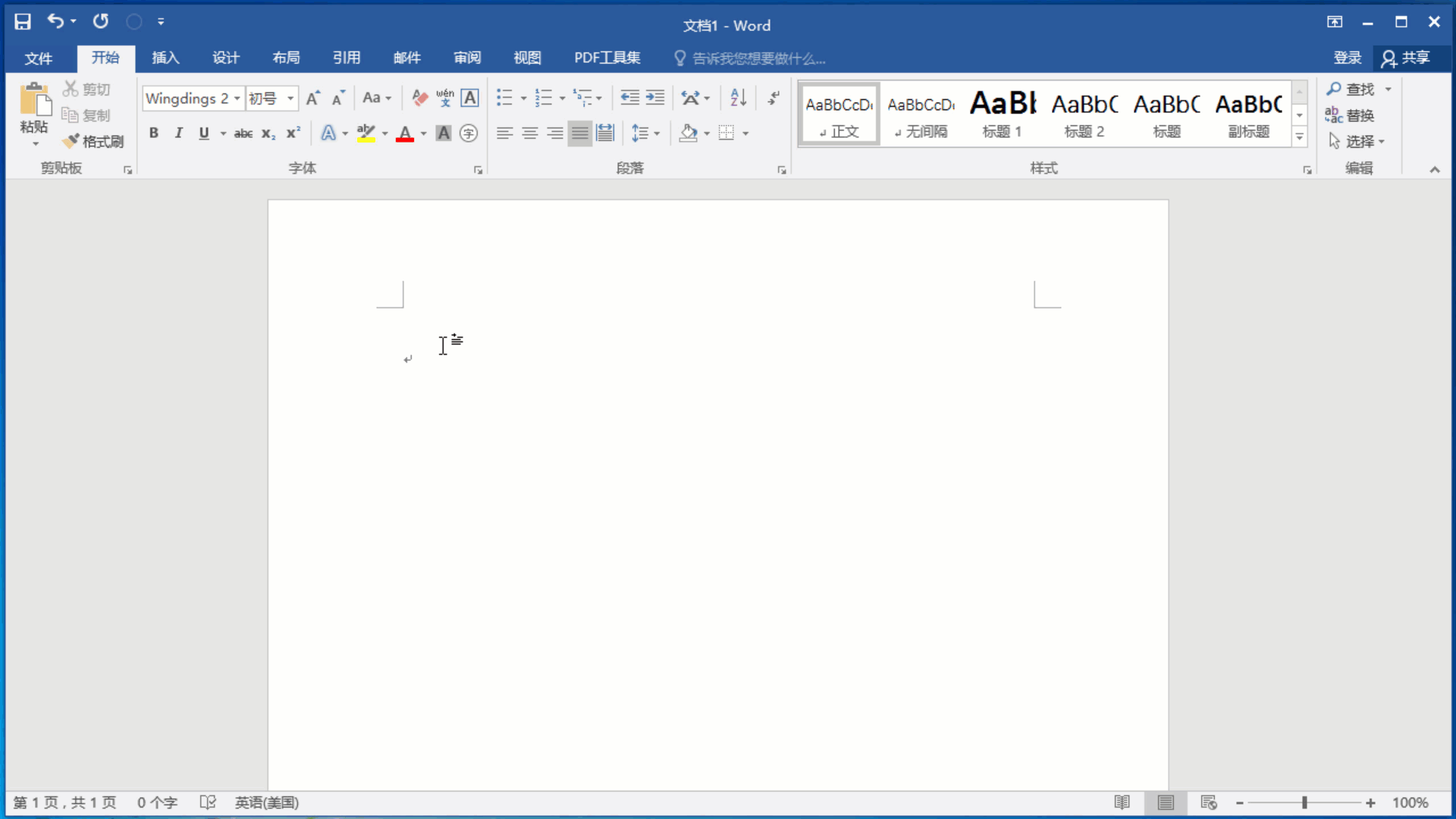
可能有人会问:能不能使用快捷键?
答案是肯定的,快捷键的使用确实很方便,也很受大家欢迎!下面分享两种使用快捷键的输入方法:
4、Alt键配合数字使用
在编辑Word文档的时候,如果需要输入打钩框框或叉叉框框,我们可以按住Alt键不放,然后使用键盘数字输入9745,松开Alt键后就得到了打钩框框。同样的按住Alt输入9746得到叉叉框框。

当然输入其他数字也会得到一些特殊符号,大家也可以试试!
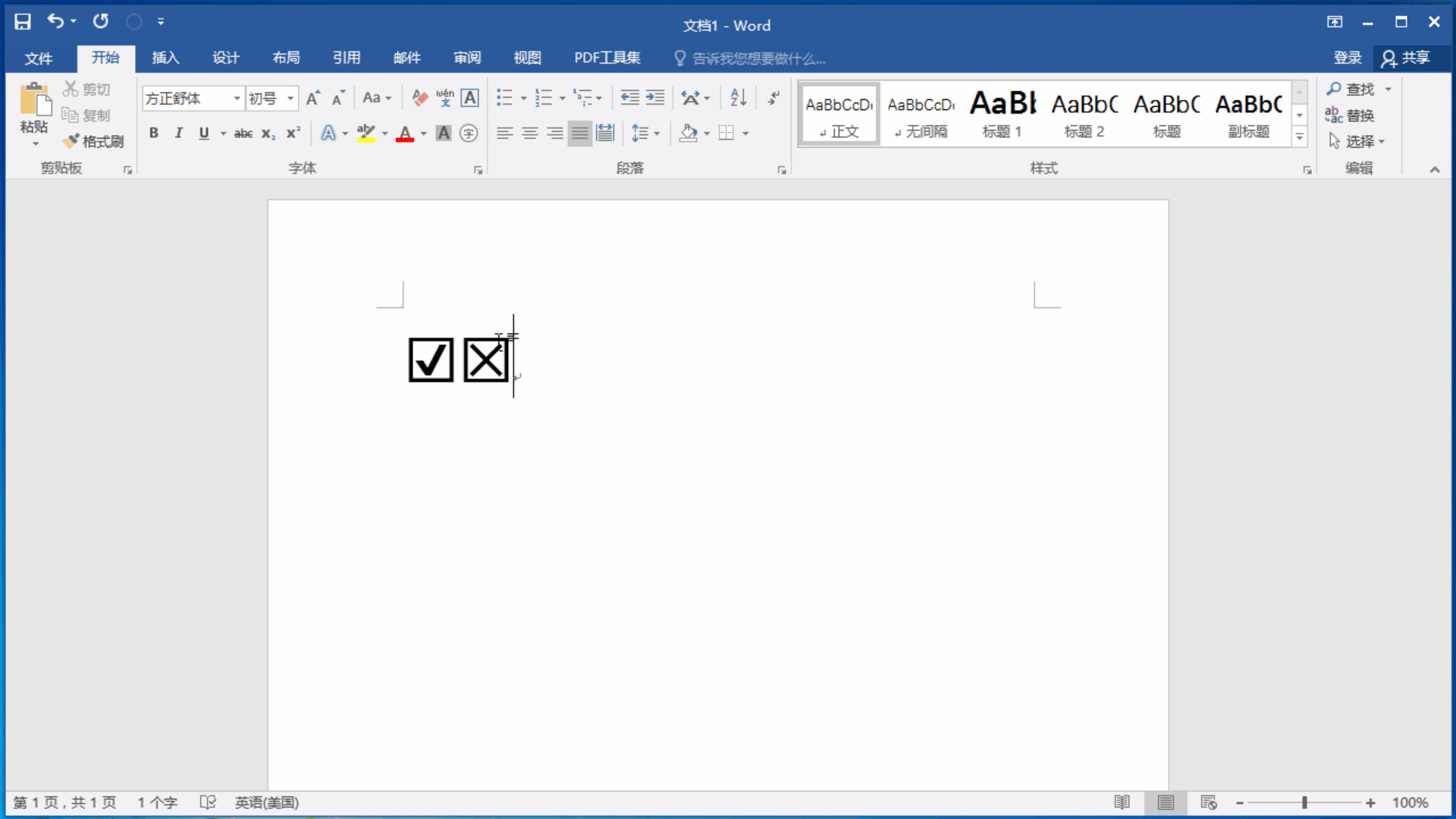
5、使用Alt X
Alt X快捷键使用,应该很多人不知道。在Word文档里输入2611,然后按下Alt X键就能得到打钩的框框,输入2612可以得到叉叉的框框。
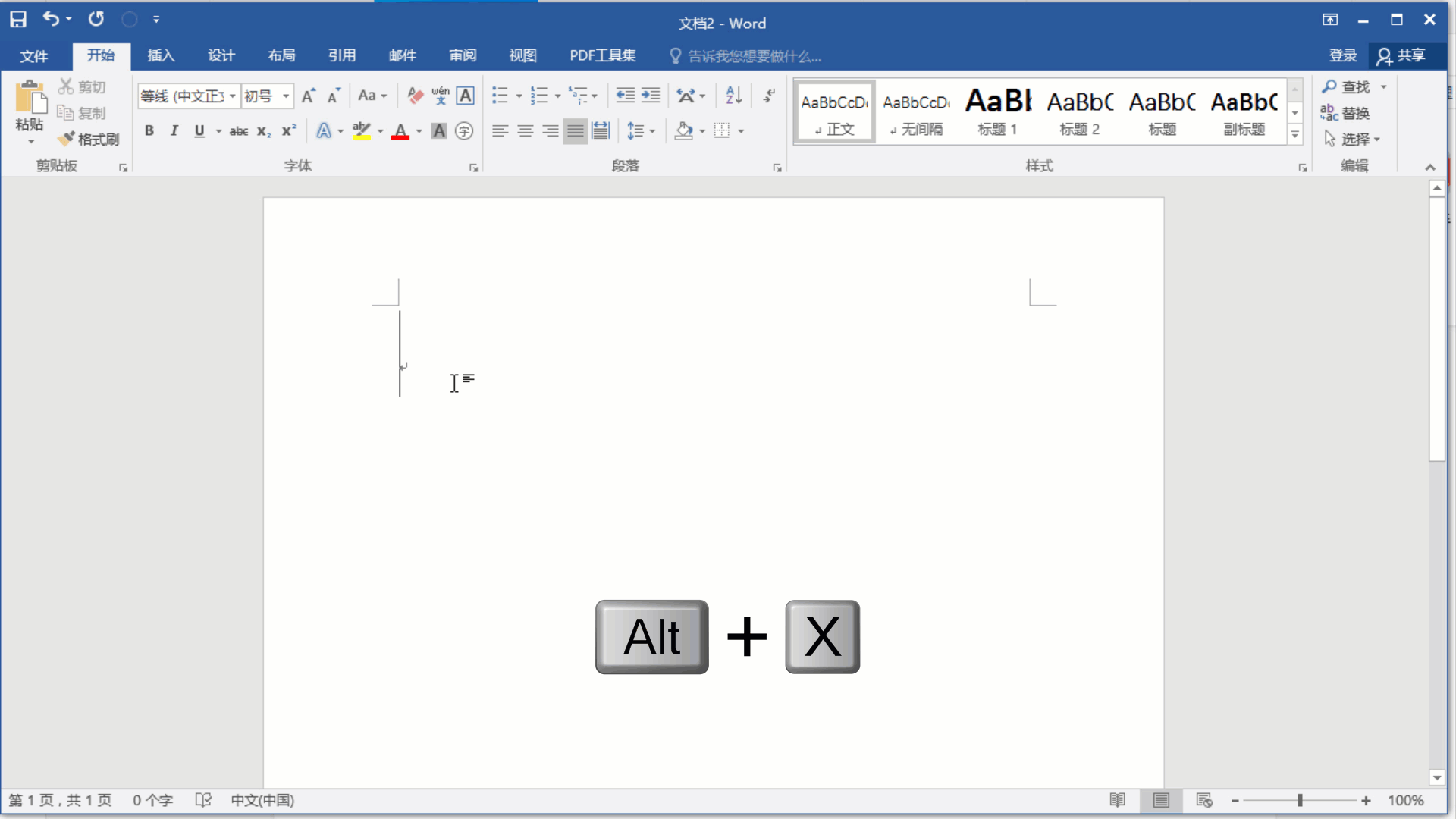
大家可以试试输入别的数字得到什么:

上面3、4、5的方法大家都可以去试试输入不同的字符或者字母,看看能得到什么特殊符号。记住这些数字或者字母,以后使用起来也是很方便的!
爱生活,爱分享!
今天的分享就到这里,如果你有更好的方法和建议欢迎留言分享!
如果喜欢小龙的文章,可以给个关注!后期有更多分享!
,