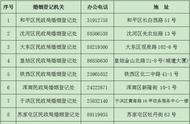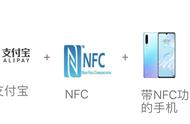我想大家都经历过类似的情况:还没有开什么软件也没有做什么事情,但是会感觉到突然的运行速度变慢加上风扇大声运转。打Ctrl Shift Escape,你会发现CPU的使用率莫名其妙地飙到了100%。不过这种问题一般很常见,通常不会太难解决。以下是Windows中100% CPU使用率问题的几个修复方法,如果你遇到类似问题,可以尝试一下。
更新Windows
在做任何操作之前,强烈建议先把Windows更新到最新版本,因为有些版本的Windows自身也会有问题,更新修复补丁后也会问题会解决。
要更新Windows,点击开始按钮输入windows update ,进入windows更新界面,点击检查更新,安装即可。

禁用SysMain(旧版本称为Superfetch)
SysMain是一个系统进程,旧版本的Windows 10中被称为Superfetch。Windows 10/11通过这个进程了解你最常用的应用程序,然后为你预读它们,以便每次你使用的时候可以加快加载。这是一个持续的后台进程,通常不会导致问题,但它总是与旧设备不兼容。
要找出SysMain(或Superfetch)是否占用了您的CPU,请打开任务管理器(Ctrl Shift Escape),单击“更多详细信息”,然后单击“CPU”字段,根据进程使用的CPU资源的多少进行排序。
如果你看到一个服务主机比如SysMain或者其他正在使用大量CPU资源的进程,你可以试着右击它,然后点击“结束进程”

或者,如果想要永久禁用它(或者直到Windows再次打开它,这可能发生在更新操作系统之后),请按Win R,键入services.msc,然后在Services窗口中向下滚动到Superfetch或者SysMain。
右键单击它,单击属性,然后在其属性窗口中单击“启动类型”旁边的下拉菜单,单击“禁用”,然后单击确定。

WMI Provider Host占用CPU100%
WMI Provider Host是Windows的核心服务,它与PC上的各种软件相链接,向其发送有关操作系统的信息。这是一个非常重要的进程,正常情况下,不应该随便禁用它。但是,如果在任务管理器的进程选项卡中看到它占用了大量的CPU资源,那么可以对它采取措施。
你可以尝试重启WMI服务。点击开始按钮在搜索中输入“服务”,打开匹配到的程序。在服务窗口中向下滚动找到Windows Management Instrumentation,右键单击它,然后单击重新启动。

如果这个操作不起作用,那么可以尝试下一个稍微复杂的解决方案。
如果您的100%的CPU使用率是由任务管理器中的WMI Provider Host进程引起的,那么您可以更深入地研究这个问题。按下Win R,然后打开“eventvwr”在左侧窗格中,转到“应用程序和服务日志-> Microsoft-> Windows-> WMI-活动->操作”这将向您显示WMI提供者主机正在处理的所有进程。
检查中间一列“Operational”,查找服务中的错误,然后在下面的“General”选项卡下,检查“ClientProcessId”号。这应该有助于您放大堵塞您的WMI提供商主机服务的应用程序或进程。

回到任务管理器,点击“细节”选项卡,然后按“PID”对进程进行排序找到有错误的进程,右键单击它,然后单击“打开文件位置”这将使您了解该进程附加到什么软件,以及您是否可以重新安装、卸载、更新其驱动程序等等。

WMI Provider Host中可能有多个类似的错误,在这种情况下,重复上述过程来解决不同的错误。也有可能只有一个应用程序/进程一直占用你的CPU,在这种情况下,你应该在处理完这个问题之后就可以开始了。
重置电源计划
设置Windows的电源选项会对你的电脑性能产生影响。如果你的是相对老旧的设备,此时你设置为“高性能”,那么也有可能导致CPU超载,。
Windows 10下设置
在Windows 10中,在开始搜索栏中键入电源计划,然后单击“选择电源计划”,如果当前设定在“高性能”或“省电”模式下,那就切换到“平衡”模式。
为了更加确定,请单击“更改计划设置”,然后在新屏幕上单击“恢复此计划的默认设置”

Windows 11下设置
在Windows 11中,点击开始按钮输入“设置”,然后右侧窗口中找到“电源模式”,修改为“平衡模式”。

使用杀毒软件查毒
还有一种可能是你的计算机中了病毒,可以使用任何杀毒软件进行一次全盘扫描,如果发现病毒,软件提示查杀,根据具体情况操作即可。
如果本文对您有所帮助,请记得关注pc玩家。
,