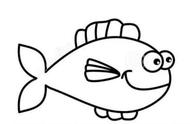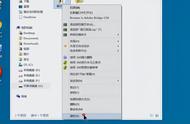目录:对于一些用户来说,会经常使用特定文件、文件夹或应用,但对于「在Mac上如何更快速便捷地打开访问文件/文件夹」又不是太了解。
如果您有这样的问题,可以通过将文件拖入程序坞和访达侧边栏,或者借用Mac右键菜单等方式,在Mac上快速打开访问文件夹。
下面,赤友软件就将为您详细介绍这四种「Mac快速打开文件夹」的方法。
方案一:将文件/文件夹拖入程序坞
方案二:将文件/文件夹放入“访达”
方案三:快捷键前往文件夹
方案四:Mac右键工具快速访问文件夹

这是很简单的方式,您可以将常用的文件或者文件夹拖入Mac下方的程序坞,这样方便下次打开。

拖入程序坞
方案二:将文件/文件放入“访达”您可以将项目放入“访达”边栏,以便快速访问。
将文件或者文件夹添加到边栏,这仅会创建该项目的快捷方式,文件或文件夹不会从原始位置移动。
但使用这种方式打开文件文件夹,还需要先打开「访达」。

拖入访达
方案三:快捷键前往文件夹您可以同时按住Mac快捷键「Commad Shift G」。
这个方法稍显复杂,因为需要记住文件夹的路径名称(例如,“/资源库/Fonts/”或“~/图片/”)。如果需要快速打开一些稍微特殊的文件,比如一些系统文件,可以参照这个方法。

快捷键打开
方案四:Mac右键工具快速访问文件夹这种方式比较简单,只需要Mac右键点击「快速访问」即可打开访问文件或文件夹。但Mac原生的右键菜单并没有此功能,您需要借助Mac右键快捷菜单工具(赤友右键超人)。

赤友右键超人
步骤也很简单:
- 第一步:下载安装Mac右键工具-赤友右键超人;
- 第二步:初次使用时,可将文件或者文件夹添加至「快速访问」;
- 第三步:右键点击「快速访问」即可在Mac上打开文件或文件夹。

赤友右键超人-快速访问文件
相较于前几种方式,利用Mac右键快捷菜单的适用性相对较高一些。因为它不仅可以将文件、文件夹添加至「快速访问」里,还可以将网站、应用添加到里面,很大程度上缩减打开项目的时间,提高效率。如果不清楚如何设置Mac右键菜单,可以参照文章。
不仅如此,Mac右键工具(赤友右键超人)还有其他实用性功能。例如在Mac右键菜单里没有的新建文件、移动文件、彻底删除文件以及隐藏或者取消隐藏文件/文件夹等功能。这些功能,可以让您的Mac右键菜单和Windows右键一样强大好用,能很好地提高您的效率。

赤友右键超人-移动到
总之,想要在Mac上快速打开文件或者文件夹,可以通过「将文件拖入程序坞或者访达」「快捷键前往」和「Mac右键工具」这四种方法。但从通用性和适用性的角度来看,用Mac右键的方式会更加的便捷,因为它不仅可以快速访问将文件文件夹,还能快速打开网页、应用,同时,还有汇聚了很多实用功能。
,