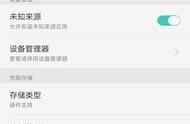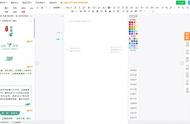大纲与样式
后期想要实现自动化排版,就要先在编辑文档的时候一级一级运用样式
运用好样式后,文章的结构就会清晰的显示在左侧导航窗格了。
如果文章版块顺序需要修改,就可以直接在导航窗格进行拖拽。

当然,手动输入的序号在拖拽后,数字不会变。这里涉及到自动编号与列表。
自动编号与列表

1.项目符号:并列关系
2.编号:顺序123
Tab键升级到第2级,shift tab/backspace返回上一级

多级列表:与编号类似,但子级编号继承父级编号(1→1.1→1.1.1)
多级列表的运用应该和样式结合起来。

点击下拉小三角-“定义新的多级列表”-“更多”-“将级别链接到样式”
(级别1-标题1、级别2-标题2,以此类推,一般四个级别就够了)

如果这样的编号格式不符合要求,想要“第X章”这样的怎么办?
同样的操作,“定义新的多级列表”-编号格式,在这里手动修改自己想要的格式

需要注意的是,修改的时候不能删掉灰色的区域。
灰色区域是一个域代码,只有域代码才能发生自动变化,自动化排版就是依靠它。
如果不小心删掉了,在下方“此级别的编号样式”里重新调用,手动输入是没有用的。

因为多级列表是子级继承父级,所以重新添加时要先添加前面的所有编号,最后才选择本级别的编号样式

自动目录
目录也与大纲级别挂钩,所以要想插入自动目录,就要让Word知道你的文章结构,所以样式的添加很重要。
“引用”选项卡-插入自动目录

文章结构改变,直接右键目录“更新域”即可。
目录格式不合格,可直接在目录对格式进行修改,目录会自动识别修改;或者在样式修改(因为目录也套用了样式)。
页眉页脚页码
双击页眉或者页脚,会出现工具栏,可插入文字或图片

一般封面页不会有页眉页脚,所以勾选“首页不同”。
“奇偶页不同”与双面打印有关。
页码肯定也不是手动敲上去的。
自动化排版就和域代码有关,所以是插入页码,同时也可以进行格式编辑

这样排版下来,整个文档基本就能实现自动变化了。
但像论文这样的文档,封面、正文、目录的格式要求都不同,需要分别编辑格式。
这里就需要用到分节符。
分节符
分节符的作用,相当是于把一份文档,分成不同的部分。

根据需要选择连续(不分页)还是不连续(分页)。
奇偶页也与打印有关。
插入分节符后,下方状态栏会提示你处于哪一“节”

如果没有显示,右键下方状态栏,勾选“节”
这样就可以对不同部分进行不同的格式设置了,并且同样是自动化的。
注意:在插入页眉页脚时,要注意取消掉“链接到前一条页眉/页脚”

想了解更多软件知识,请持续关注我们的头条号。