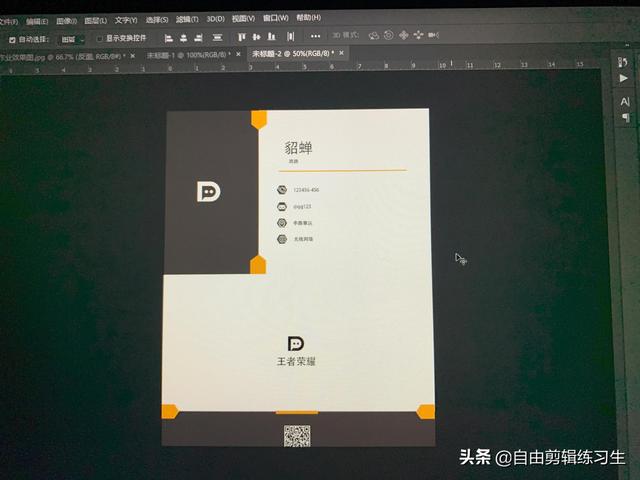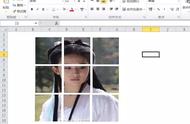做名片中 图片先用框框住,里面填叉、文字用框框住即可(框用矩形工具,叉用钢笔)
1.把例图拉入画布中,矩形工具➕叉圈住图片(像素1边框红色,对齐选中间 端点选直角,角点选直角 )钢笔属性调整和矩形一样图1
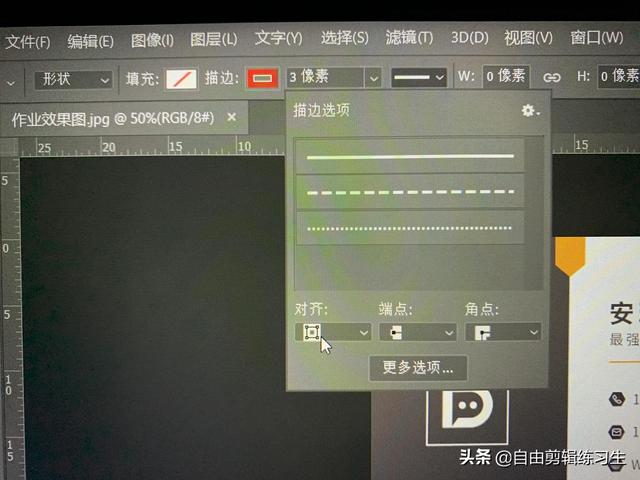
用钢笔画线 像素3边框红色
画完效果图如下图2⃣️
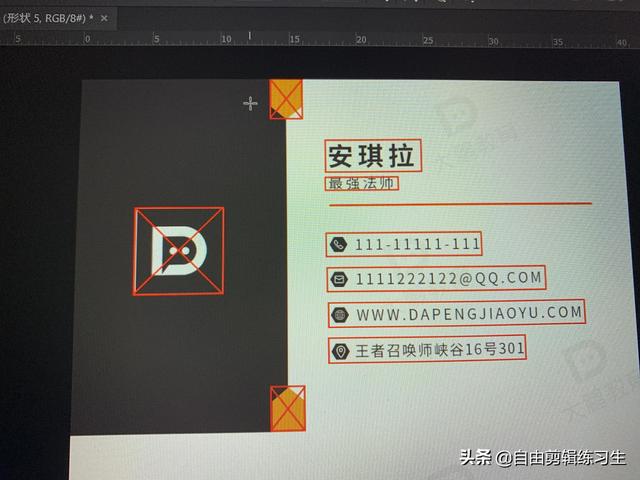
把所有图层除了背景打组 ctrl➕g 命名 正面(好区分)
2.新建图层 ctrl➕n。96*60单位毫米 分辨率300
3.用移动工作把做好的正面图层移动到新建画布中去图3⃣️
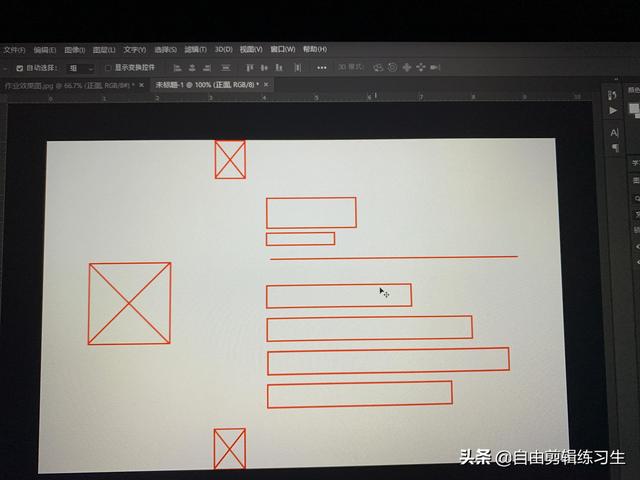
矩形工具(填充吸取例图的灰色,不要描边,)把矩形图层移动到正面图层下方
4.矩形工具(吸取黄色)画个小矩形(不要把原来矩形填满)用添加锚点工具在灰色白色相交处添加锚点,直接选择工具拉锚点到边框处,选择钢笔转换点工具点击刚才的锚点,这样弯曲的线就能变成直线了
另一个相同图可用移动工具按住alt复制,ctrl➕t -右键 -垂直翻转 移动到相应位置即可图4⃣️
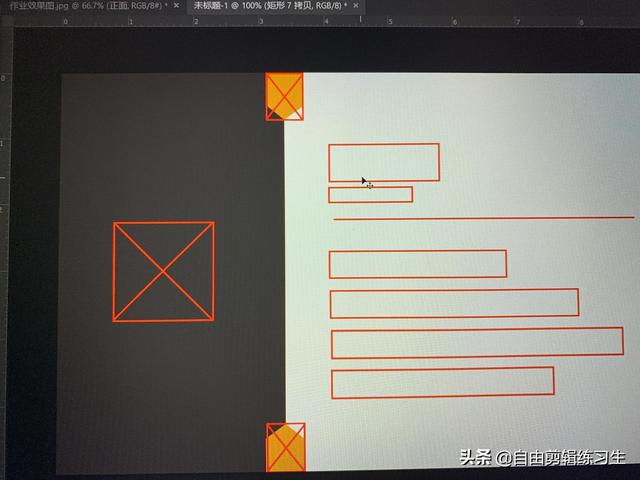
5.拖入logo到灰色画布有叉红框中,如果logo颜色不一致,选择fx-颜色叠加 调正颜色即可
6.选择多边形工具,属性栏中填充选区例图中颜色,描边不选,边:6
画六边形,按住shift就能画一个正六边形 复制4个 把相应图标放入即可(因为六边形是图片所以要用矩形➕叉画上,这里我忘画了)
颜色叠加把这些图标变成白色
在右边写入相应文字信息
这样就做好了图5⃣️6⃣️
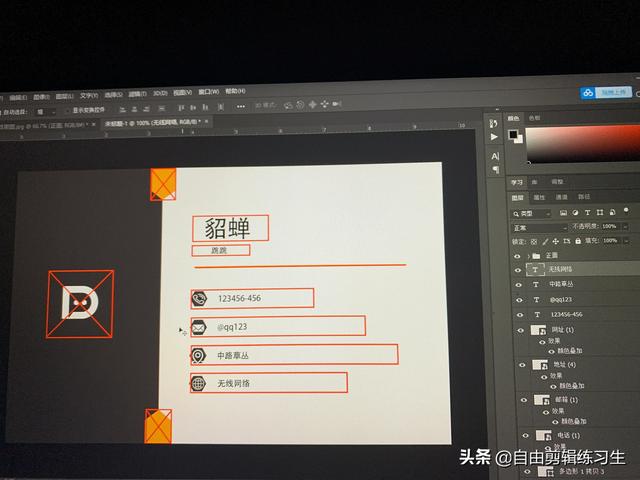
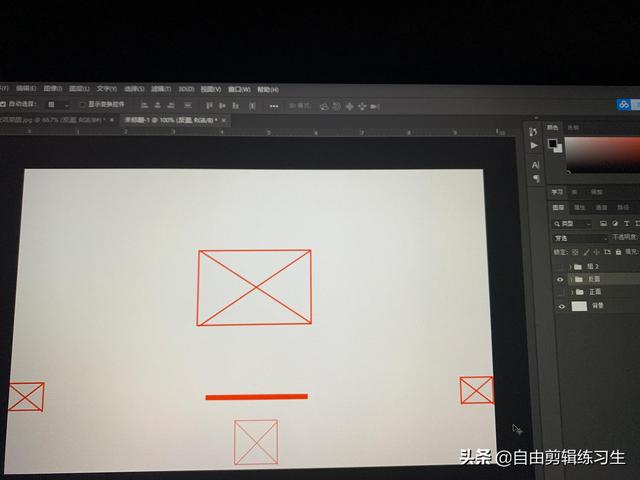
图层顺序很重要!要把上面的图层移到上面才能显示
看我的图层,选择反面名片➕背景(他俩的小眼睛点上,其他的不显示)ctrl➕shift➕alt➕e盖印 此时就多一张图层是反面名片效果 正面名片➕背景同样方法盖印一张 改名字!(盖印时要选择做好的正面名片和反面名片的图层才可以)
8新建一个画布 96*120毫米 300分辨率 选择正面名片图层➕正面盖印➕背景图层 移动工具拖拽到新建画布中,依此 反面名片拖拽到画布中这样名片就做好了图8⃣️