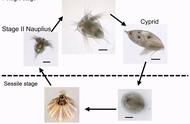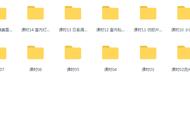试图连接到网络时遇到错误?不要担心,并执行这些简单有效的解决办法。
在过去的几年里,计算机和互联网已经成为同义词。每当你打开电脑,你首先要检查的是你是否连接到了互联网。然而,许多用户报告说遇到了“WINDOWS无法连接到此网络”错误。
该错误使您无法连接到网络并访问Internet,而不提供任何导致该网络的原因。这既令人沮丧又麻烦,因为你不知道如何进行。然而,修复方法和导致它的问题一样简单。
在我们进行修复之前,重要的是要识别您最近对系统、Wi-Fi或路由器设置或密码本身所做的任何更改。一旦您确定了根本原因,它将不再是一个命中和试探性的故障排除过程。
但是,如果您无法找出导致“Windows无法连接到此网络”错误的特定问题,请按照所提到的顺序执行以下修补程序,以便快速解决。
1.重启调制解调器/路由器在大多数情况下,是调制解调器或路由器出现故障,导致“Windows无法连接到此网络”错误。如果您遇到错误,您的主要方法应该是关闭路由器,等待几分钟,然后再打开它。现在检查您是否能够连接到网络。
2.启用和禁用飞机模式启用Windows 10上的“飞机模式”可以断开Wi-Fi和蓝牙的连接。对于大多数用户来说,这已经被证明是一种有效的解决方法,以防潜在的问题变得微不足道。
若要启用和禁用“飞机模式”,请单击“任务栏”上的“动作中心”图标。这将启动一个菜单,其顶部是通知,底部是几块。点击‘飞机模式’瓷砖来启用它。
启用“飞机模式”后,其图标将在“系统托盘”中可见。现在,等待一两分钟,然后再次单击相同的瓷砖,以禁用“飞机模式”。
现在,检查错误是否已修复,您可以不受任何阻碍地连接到互联网。
3.忘记和重新连接网络如果当前网络已被系统错误配置,将导致“Windows无法连接到此网络”错误。要解决这个问题,您所要做的就是忘记网络,然后重新连接到它。如果首先导致错误,它将重新配置连接设置并修复错误。
忘记一个网络,右击“系统托盘”中的“Wi-Fi”图标,并从菜单中选择“开放网络和互联网设置”。
在“网络与互联网”设置中,您会发现左边列出了多个选项卡。选择“Wi-Fi”选项卡。
接下来,单击“管理已知网络”。
现在,找到您在连接上有困难的网络,然后单击它。接下来,单击出现的“遗忘”选项。
该网络现在将从已知网络列表中删除。下一步是重新连接到它。
要重新连接到网络,单击“系统托盘”中的“Wi-Fi”图标,选择网络,然后单击“连接”。
如果网络是带有密码的安全密码,则将要求您输入该密码以进行身份验证。输入密码后,您应该能够连接到网络,而不会遇到任何错误。
4.更新Windows运行旧版本的Windows还可能导致多个错误,因此建议您保持Windows的最新。简单地说,如果您由于当前版本中的错误而遇到错误,则很有可能在较新的版本中修复了该错误。因此,更新到最新版本应该修复错误。
若要更新Windows,请按WINDOWS I若要启动系统“设置”,请从选项列表中选择“更新和安全”。
默认情况下,“WindowsUpdate”选项卡将在“更新和安全”设置中打开。接下来,单击右侧的“检查更新”选项。
Windows现在将搜索任何可用的更新,并下载并安装在系统上(如果有可用的话)。检查更新Windows是否修复了“Windows无法连接到此网络”错误。
5.重新安装网络驱动程序在许多情况下,由于网络驱动程序损坏,可能会遇到“Windows无法连接到此网络”错误。损坏的驱动程序可以通过“设备管理器”中它们旁边的一个黄色感叹号来识别。然而,即使没有迹象,重新安装驱动程序是值得一试。
若要重新安装“网络”驱动程序,请在“开始”菜单中搜索“设备管理器”,然后选择相应的搜索结果来启动应用程序。
在“设备管理器”窗口中,找到“网络适配器”选项,并双击它以展开并查看其下的驱动程序。
现在,右键单击“Wi-Fi”驱动程序,然后从上下文菜单中选择“卸载设备”。
接下来,勾选“删除此设备的驱动程序软件”复选框,然后单击底部的“卸载”以完成此过程。
卸载驱动程序后,重新启动计算机。当系统重新启动时,将自动安装一个新的驱动程序。现在检查您是否能够连接到网络。如果仍然遇到错误,请尝试下一个修复。
6.更新网络驱动程序如果重新安装不起作用,下一个修复方法是更新“网络”驱动程序。如果您使用的是过时版本的驱动程序,可能会出现兼容性问题,从而导致“Windows无法连接到此网络”错误。
更新驱动程序,右键单击它,然后从上下文菜单中选择“更新驱动程序”选项。
在“更新驱动程序”窗口中,您将看到两个选项。第一种方法是让Windows自动搜索驱动程序,并在系统上安装最好的驱动程序,或者手动安装。如果您不是一个精通技术的人,建议您选择第一个选项,让Windows搜索更新。
如果Windows找不到更新,就不能排除没有可用的更新。很多时候,厂商在官方网站上发布了Windows无法获取的更新。在这种情况下,您必须手动下载并安装驱动程序。但是在继续之前,您需要找到当前的驱动程序版本,以便识别它的更新版本。
查找当前驱动程序版本右键单击驱动程序,然后从上下文菜单中选择“Properties”。
接下来,导航到“驱动程序”选项卡,当前版本将在“驱动程序版本”旁边提及。
获得当前驱动程序版本后,在Web上搜索驱动程序。从搜索结果中,找到制造商的网站并查看更新是否可用。如果有,下载吧。现在,双击下载的文件,并按照屏幕上的说明完成安装过程.
安装驱动程序后,重新启动系统并检查错误是否已修复。
7.运行网络适配器疑难解答如果上面的任何一个修复都没有对您有效,那么是时候运行“NetworkAdapter”故障排除程序了。Windows 10提供了一系列内置故障排除器,自动识别和修复导致错误的问题。如果“Windows无法连接到这个网络”错误,是‘网络适配器’疑难解答来帮助您。
若要运行“网络适配器”故障排除程序,请按WINDOWS I若要启动“设置”,请从选项列表中选择“更新和安全”。
在“更新和安全”设置中,您将看到左边列出的多个选项卡。选择“疑难解答”选项卡,然后单击右侧的“其他疑难解答程序”选项。
现在,向下滚动并找到“网络适配器”疑难解答。找到它之后,选择疑难解答,然后单击出现的“运行疑难解答”选项。
现在将启动疑难解答窗口。按照屏幕上的说明完成故障排除过程,并检查您现在是否能够连接到网络。
8.重置网络设置如果“网络设置”中有故障或错误,可能会导致连接网络的问题。在这种情况下,最简单和高效的选择是重置“网络设置”。
若要重置“网络设置”,请按WINDOWS I若要启动系统“设置”,请单击“网络和Internet”选项。
在“网络与互联网”设置中,默认情况下将启动“Status”选项卡。向下滚动并单击“网络重置”选项。
接下来,单击“立即重置”选项,等待重置过程完成。
系统重新启动后,检查“Windows无法连接到此网络”错误是否已修复。
9.禁用IPv 6设置许多用户报告说,导致错误的是IPv 6设置,并禁用它作为他们的修补程序。您的计算机很可能可以在IPv 4上运行,供一般使用,并且只需要针对特定任务的IPv 6设置,因此禁用它不会有太大麻烦。
若要禁用IPv 6设置,请按WINDOWS R要启动“run”命令,请在文本框中输入‘ncpa.cpl’,然后单击底部的“OK”或按下ENTER启动“网络连接”。
在“网络连接”窗口中,右键单击“Wi-Fi”选项,然后从上下文菜单中选择“Properties”。
在“Wi-Fi属性”的“网络”选项卡中,找到“Internet协议版本(TCP/IPv 6)”,并取消其复选框。最后,单击底部的“OK”以保存更改。
现在,重新启动计算机并检查错误是否修复。如果它仍然存在,请移动到下一个修复程序。
10.运行系统恢复如果上述任何一种方法都没有修复“Windows无法连接到此网络”错误,那么是时候开始“系统恢复”了。Windows中的这一特性允许您将您的系统带回到错误完全不存在的时刻。它将从计算机中删除某些设置和应用程序,尽管这些文件不会受到影响。
运行“系统恢复”应该是你最后的选择,因为它移除了你喜欢的设置。此外,您只能将系统还原到计算机上存在的某些还原点。Windows会在进行任何重大更改(例如,更新Windows)之前自动创建还原点。您还可以手动创建还原点。
运行“系统恢复”后,“Windows无法连接到此网络”错误将被修复。
当您无法连接到Internet时,它会影响您的进度和Windows体验。使用上面提到的修补程序,“Windows无法连接到此网络”错误可以很容易地解决。
,