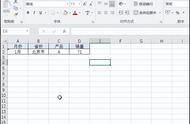很多小伙伴觉得自己的PPT总是做不好,花了很多时间做出来的还是辣眼睛,其实那是你没有学会PPT的图片处理技巧,稍微处理一下,就让你的PPT脱胎换骨~

1、巧用墨迹素材
想要不一样的玩法,让我们的 PPT 抓住观众的眼球,就可以如图使用墨迹素材,让整个页面的设计都得到提升!
下载好一个有墨迹效果的字体,如图中所用的abys字体,然后插入形状与其相交,拖动到适合的位置后,填充图片即可~

2、利用几何形状
我们还可以通过SmartArt图形样式来增加设计感,选择【设计】—【转换】—【转换为形状】,将图形转换为形状,适当添加或删除不必要的部分。
紧接着选中形状组合,右键选择【设置形状格式】—【填充】—【图片或纹理填充】,然后选择适合的图片进行填充就可以了。

3、去除图片底色
可以通过去除图片的复杂背景,充分展示出产品动人的细节。如与色块进行搭配,做出叠加效果等。
找到PPT中的【删除背景】功能,然后选中需要保留的部分,点击【保留更改】去除背景即可。

1、批量导出
如果想要将处理好的图片批量导出,应该怎么操作?
选中需要导出图片的PPT文件,将后缀名修改为压缩文件后缀【.rar】。

接着将文件解压到当前文件夹或特定解压位置,找到【media】文件夹,打开后就可以看到图片都在里面了。

2、批量导入
如果是想要制作电子相册,我们还可以使用PPT的批量导入功能,选择【插入】—【相册】—【新建相册】。

选择【新建相册】—【文件/磁盘】—打开图片文件夹—选中图片,选择【插入】,最后选择【创建】,图片就整齐排列好了,是不是超简单?

3、批量压缩
现在各个平台对图片大小都有不同的限制,有小于2M内,有限制5M内,所以如果图片太大,需要批量压缩的话就可以用到迅捷压缩工具了,操作简单易上手~

选择图片压缩,批量添加图片后,选好储存路径,压缩设置及输出格式,然后点击开始压缩,等待图片压缩完成即可。

可以看到压缩后图片大小减少一半,分辨率不变,依然保持原先清晰度~

以上PPT图片处理的方法,对你有帮助吗?有的话记得给小编多多点赞转发评论呀~
,