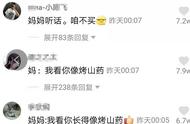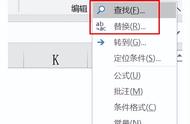疫情还没过去,继续宅在家里。单位在学校内,可能复工得3月份,具体什么时候还没通知,继续自我隔离中。这段时间除了看看书外,教程视频没法录,有空就答答朋友们的疑问,写点图文的教程。

下面这个可能是个比较旧的话题了,但有朋友私信问我了,还是专门说下。对于一般的新手来说,可能一般不是很明显的小阴影,还是好处理的。选取高光部分,然后反选,复制图层,改变下混合模式就行了。或者用PS自带的Camera Raw也可以调整。
但是今天这种情况,应该算比较严重的那种,就是很多朋友说的阴阳脸的那种,当然这种阴阳对比比较大,这样的情况处理起来,可能新手的话就比较头痛了,就是老手可能也要花点时间。

今天就和大家分享下,最常见的两种情况,一种是比较容易处理的,脸上稍微有些阴影,不是很严重,这种很容易处理,方法也很多。

1.复制图层
首先打开你要处理的照片,Ctrl J复制一层,老设计师都有养成良好的操作习惯。

2.选取高光部分
这样的阴影不是很严重,我们直接选取高光部分,用快捷键(ctrl shift alt 2)高光部分的蚂蚁线就出现了。

3.复制出阴影部分
高光部分选出后,把它进行反选(ctrl I),这样我们就把阴影部分选中了,细看的话,蚂蚁线已经有了变化,然后直接把阴影部分复制成新图层(ctrl J)。

4.调亮阴影
单独选出阴影部分,为的就是要调它,把它调的服服帖帖才行。其实也没那么复杂,直接用调整工具里的一些调亮度的工具也没问题,这里直接改变图层的混合模为“滤色”就可以了。这样的话,我们看两图的对比,阴影部分就调亮了,但随之而来的问题就是高光部分也跟着亮起来了。

5.整体处理
我们先不管高光的部分,首先要解决的是阴影部分,要把它调成和原来高光差不多才行。我们就再ctrl J复制一层,如果感觉亮光也跟着太亮的话,可以加个蒙版,把高光部分不显示。

本篇小结:
这样带小阴影的照片,在生活中还是比较常见的,处理起来也相对容易些,方法比较多,视自己的审美而定。有些人就喜欢带点阴影,那样才真实,也就省得处理了。当然了,不是每张照片都是完美的,有些小阴影还好说,如果照片上人脸的阴影比较重的话怎么处理呢?
朋友私信说,他在网上也看了很多去阴影的教程,可就没有找到实用的。自己也摸索了半天,还是没有好办法。我试了下,确实比上面的那种要难处理一些。

1.选取阴影部分
首先思路还是一样的,第一还是选取阴影部分,直接用套索工具带点羽化值,把阴影部分直接选中,这里不用太精细。

2.调亮阴影
选中阴影就是为了调亮,选中后Ctrl J还是复制一层,对它单独处理,当然用蒙版也可以的,我的习惯还是比较喜欢复制,不管怎么样原理和目的都一样的。然后用曲线Ctrl M,直接把阴影提高。

阴影被提亮的同时,边缘有点高光的部分也跟着变亮了,这没办法,怎么调都是这样的。调亮的阴影部分和原来的照片有很明显的分界线,难点就是这分界线。我们先用蒙版,把比较明显的高光处理下。

3.合并图层
把明显部分处理掉以后,我们先合成,也就是盖印ctrl shift alt E,把之前的操作图层都合成一个图层,这样好处理分界线。当然,如果可以的话,你可以把阴影部分的色调也调下,和高光部分越接近越好。

4.明暗分界线的处理
合并成一个图层后,下面就是磨皮了,如果你磨皮功夫很溜的话,可以直接把分界线磨掉,还能把脸磨的光滑无痕。如果磨皮功夫还不够,也没事,可以新建图层,用画笔工具,选择最接近的颜色吸取下,直接在新图层上画。
这里我首先是在分界线处画了一层,也就是把分界线盖起来,直接盖的话,没有层次感。然后再加一个新图层,画一次高光层,画好高光层后,高斯模糊下,调整下透明度,让高光越自然越好。这样的话,分界线基本就处理完了。
是不是看起来更舒服了,到这还不够呢?还有一些细节要处理,脖子和衣服的分界处,也要磨一下。脸上高光和阴影也要注意处理,谁让设计师都是完美的人呢。

小结:
思路就是这样的思路,上面的图细节我也没处理,剩下的就是耐心的问题了,都是基本功。好的照片都是要花时间磨出来的。其实很多的难题都是基本功的综合运用,还要灵活运用。关于技能方面,多练习、多实战,才是提升的最好方法。
疫情宅在家里,刷剧刷累的话,可以打开PS找找感觉,技多不压身,全当劳逸结合放松下了。
,