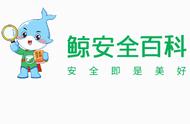在Excel中常常会利用折线图制作趋势图,如果希望添加不同颜色带表示预警区、正常区、激励区如何实现呢?本文就来介绍利用增加辅助数据,结合堆积柱形图构成的组合图表来实现的方法。
以下是按月份销售额数据:

制作常规的按月销售额趋势图如下:
选中A1:B13,点击“插入”-》插入折线图-》带数据标记的折线图

生成的趋势图如下:

在横坐标区点击鼠标右键菜单“设置坐标轴格式(F)...”,设置如下:

在纵坐标区点击鼠标右键菜单“设置坐标轴格式(F)...”,设置如下:

在刚生成的蓝色趋势线上点击鼠标右键菜单“设置数据系列格式(F)...”,设置如下:

鼠标点击选中并删除水平网格线,修改图表标题为:销售额趋势分析,效果如下:

在此基础上,如果要添加不同颜色带表示预警区、正常区、激励区,如何实现呢?

说明:
- 预警区:表示销售额较低,处于预警状态;
- 正常区:表示销售额处于正常状态;
- 激励区:表示销售额较高,给予奖励;
答案就是:增加辅助数据实现
制作方法与步骤:
【1】数据准备

- 增加辅助数据列【预警区数据】:
- 全部数据设置为30,表示0~30处于预警状态;
- 增加辅助数据列【正常区数据】:
- 全部数据设置为40,表示30~70处于正常状态;
- 增加辅助数据列【激励区数据】:
- 全部数据设置为30,表示70~100处于激励状态;
【2】增加三个辅助数据系列
在趋势图上点击鼠标右键菜单“选择数据(E)...”,点击“添加(A)”

分别添加预警区数据、正常区数据、激励区数据三个数据系列



添加后的趋势图如下:

【3】调整增加的三个辅助数据系列
要将增加的三个辅助数据系列折线演变成不同颜色带,需要将其图表类型调整为”堆积柱形图“,方法如下:
在趋势图上点击鼠标右键菜单“更改图表类型(Y)...”

在【更改图表类型】对话框上,调整如下:

按”确定“后图表效果如下:

【4】调整堆积柱形图的分类间距
在堆积柱形图上点击鼠标右键菜单”设置数据点格式(F)...“,设置如下:

分类间的间距消失,效果如下:

调整堆积柱形图的填充颜色后如下:

至此,带不同颜色带表示预警区、正常区、激励区的趋势图制作圆满完成。
关注【Excel表哥之家】,持续分享Excel实用技术,助力办公效率提升!
,