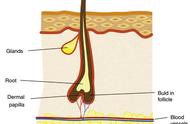不论什么工具,从入门到精通,都免不了快捷键这一关,它可以快速有效提升制作效率,帮我们减少冗余的操作,如果身边有PPT大神亲自教学,那就更好了(抱大腿)~

1、默认空白幻灯片
每次我们打开新的PPT,都会默认应用母版版式,但是大家用到这种版式的时候并不多,通常都会将文本框占位符给删除,但是下次新建它又会出现,重复删除会不会觉得很麻烦?
所以我们可以将默认幻灯片设置成空白幻灯片,在添加第一页幻灯片时,鼠标右键选择【幻灯片版式】—【空白】,之后新建都会默认空白版式了。

2、防止幻灯片跳页
在使用幻灯片时,大部分人都有这样的困扰,当放大幻灯片后先查看局部细节时,鼠标滚轮移动下拉PPT就直接跳转到下一张幻灯片,很无奈~
其实只要在幻灯片母版视图中,在画面之外添加4个形状即可轻松解决。

3、幻灯片浏览视图
PPT幻灯片的浏览视图可以方便我们对整套PPT进行快速浏览,点击窗口右下方的【四宫格】按钮即可直接切换到浏览视图。

4、快速访问工具栏
PPT上方有一排快速访问工具栏,我们可以在这里自定义添加自己常用的功能,直接勾选或者选择【其它命令】,将常用的添加到快速访问工具栏,以达到便捷使用的目的。

1、网格参考线
网格参考线对我们在制作时的校准了对齐有很大的帮助,打开方法:选择【视图】,勾选【标尺】、【网格线】或【参考线】。

2、对齐工具
对齐工具也是PPT设计中使用率最高的工具之一,建议大家可以把它添加到快速访问工具栏中。打开方法:【开始】—【排列】—【对齐】。

3、选择窗格
画面中的元素都会出现在【选择窗格】中,有点类似于ps的图层,如果画面比较复杂,我们就可以通过【选择窗格】快速找到对象,右侧的眼睛图标还可以控制对象的显示与隐藏。

打开方法:【开始】—【选择】—【选择窗格】。

4、一键删除动画
有时候我们需要展示PPT,但是并不想要展示动画效果,这个时候只要在幻灯片放映中选择“放映时不加动画”就可以了。

今天分享的内容就是这些了,如果你还想学习更多有关PPT的操作技巧,记得多多关注动态哦~
,