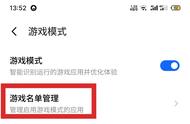今天教的是一个 Word 中的使用技巧。
使用 Word 的时候,除了直接输入文本,经常也需要用到文本框。
有经验的宝宝可能知道,Word 中文本框的大小都是固定的。如果文字内容有删减,文本框就会留下很多空白,非常难看,每次需要手工调整大小,这不仅仅是麻烦,还很不精准。
如何让文本框的大小随着文字内容的增减自动变化呢?
案例:在 Word 中制作文本框,文本框须随着文本的内容自动适应大小,效果如下图所示。

通常情况下,我们在 Word 中插入文本框是这样操作的:
1. 打开 Word 文件 --> 选择菜单栏的“插入”-->“文本框”-->“绘制横排文本框”

于是出现了一个空的文本框。

2. 在这个文本框中输入文字,然而无论是高度还是宽度,都没有根据文本内容自适应。

如果我们试试另外一种文本框呢?
3. 选择菜单栏的“插入”-->“文本框”-->“简单文本框”

此时插入的文本框中有默认的解释说明。

4. 将默认的内容替换成所需的文本后,高度自适应了,但宽度还是没有变化。

上述两种都是平时常用的文本框设置方式,然而都无法自适应内容,所以我们需要用点不一样的方法。
5. 在 Word 中输入任意文字

6. 选中刚才输入的文字 --> 选择菜单栏的“插入”-->“文本框”-->“绘制横排文本框”

现在的文本框已经自动适应了文本的高、宽。

从下面的动图可以看出,无论新增还是删除文本内容,文本框的大小始终保持自适应。

很多同学会觉得 Excel 单个案例讲解有些碎片化,初学者未必能完全理解和掌握。不少同学都希望有一套完整的图文教学,从最基础的概念开始,一步步由简入繁、从入门到精通,系统化地讲解 Excel 的各个知识点。
现在终于有了,文中专栏,从最基础的操作和概念讲起,用生动、有趣的案例带大家逐一掌握 Excel 的操作技巧、快捷键大全、函数公式、数据透视表、图表、打印技巧等……学完全本,你也能成为 Excel 高手。
,