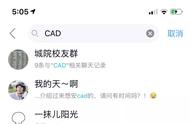日常的办公经常会用到 WPS 表格,掌握一些操作上小技巧,能让你事半功倍。
今天和大家分享7个在Excel中比较难实现,但在WPS中却可以轻松解决的小技巧。
1、合并多个工作表
鼠标依次点击数据—合并表格,在下拉框中选择【多个工作表合并成一个工作表】,在打开的窗口中,选择需合并的表格,之后再点击开始合并,即可完成。

注:在合并时,会发现3个标题都会合并过来,这时,可以在开始合并处,点击选项,将表格的标题行数设为1,即可完成。

2、数值转换人民币大写
选中单元格,按Ctrl 1快捷键,打开设置单元格格式,之后依次选择数字—特殊—人民币大写,即可完成。

3、筛选工作表
当一个工作簿中含有很多工作表时,查找起来会很麻烦。
但在WPS里,打开活动文档,即可直接筛选工作表。

4、高亮显示数据
鼠标点击视图—阅读模式,之后再点击任意单元,都会高亮显示数据。

5、批量显示隐藏表格
首先选中工作表标签,之后鼠标右击,选择【取消隐藏】,在打开的窗口中,借用Ctrl或者Shift键,选中工作表,再点击确定即可显示出来。

6、WPS表格美化
虽然办公软件默认提供黑框、白底黑字,但是在选项卡中,也提供了「表格样式」功能。选中表格后,选择喜欢的颜色偏好,点击即可套用。

除此之外,你也可以先选中表格,通过快捷键「Ctrl T」的方式调用表格样式,快速为干巴巴的白底黑字大表格换上美观的样式。

为了能让表格的关键数据更为直观,我们可以选择选项卡的「条件格式—数据条」,选一个自己样式填充,就可以生成下面的效果~

除了数据条之外,我们还可以通过「条件格式」功能,选择突出显示单元格规则、项目选取规则,实现强调个别数据的目的。
在使用价值上看,上述的技巧仅仅能满足处理部分数据需求。若想要让整个表格直观呈现,那么便必须将表格生成图表样式。
我们只需选中表格,按住快捷键「F11」便能直接生成图表:

在 WPS 中,如果觉得快速生成的图表布局不够美观,可以选中图表,点击选项卡中的「快速布局」,即可选择系统自动提供的其他布局样式。

除此之外,还有个小功能必须介绍给大家~
倘若觉得快速生成的图表类型不够直观,也可选中图表,在选项卡中选择更改类型即可,柱形图、折线图、饼状图、面积图、雷达图等等都可以按需选择使用。

7、在WPS-Excel表格中定时备份数据
最怕的无非是电脑突然的卡顿或关机,导致一系列的数据呼的一下全部消失...
为了避免这个问题,其实我们都可以直接在Excel(Word)文档中设置备份,定时备份数据后的我们,再也不用担心电脑出啥意外啦。
第一步:以Excel表格为例(Word中的设置同理哦)。点击Excel表格中的“文件”菜单栏,找到“备份与恢复”,点击后选择“备份中心”。具体操作如下图所示:、

第二步:在跳转出的“备份中心”中点击“设置”,选择“备份至本地”中的“定时备份”。此时,我们可以根据自己的需求设置时间间隔去备份。如下图所示,选择的是每隔一分钟备份一次。

完成以上设置后,基本上不用担心在码字时,数据丢失的问题哒。
PS:在Word文档中的设置是同步的。
比起MS.excel,更深层的功能和稳定性,WPS还是有一定的差距,但不得不说,WPS的很多功能与操作更符合国人的习惯。
好了,今天就分享到这,经常使用上面的功能,可以安装WPS试试。
,