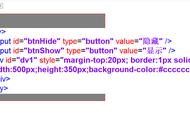前几节课我们已经了解了工具栏、图层和显示区域,今天就来了解了解在AE中同样重要的时间轴。有不少同学会问,时间轴怎么加长、缩短?怎么把f改成s?今天就带着这些问题进入今天的课程。

AE之所以能做出动态效果,是因为AE添加了时间的概念,也就是下方我所圈出的时间轴的区域。

时间导航器:时间轴上方的条状物就是时间导航器,通过调整时间导航器的长度,时间标尺的刻度也会发生相应的变化,回应上方的问题,把f(帧)改成s(秒),增加时间导航器的长度即可实现。下方也有[放大(时间)]和[缩小(时间)]两个按钮,同样可以更改时间标尺的刻度。

时间标尺:时间标尺上的f代表帧,s代表秒,帧和秒可以通过合成面板来调整,帧速率是指每秒刷新图片的帧数,也可以理解为图形处理器每秒钟能够刷新几次。如下图所示,帧速率为60帧/秒,即为1秒等于60帧。

对于影片内容来说,帧速率即为每秒所显示的静止帧格数。如需要生成连贯的动画效果,帧速率一般不小于8帧/秒,常见的电影帧速率为24帧/秒,定个动画一般设置成8帧/秒,如果想要动画显得更加流畅自然,一般情况下会设置成30/60帧/秒。
当前时间指示器:时间轴区域内可以滑动的竖向线条即为当前时间指示器,当前时间指示器显示的是视频或动效在当前时间点的一个状态。操作方式有两种,一种是直接拖动当前时间指示器;

另一种要求比较精准的话,也可以在画板区域[时间]处输入自己想要跳转的准确时间即可。

工作区:工作区决定了最终渲染导出的视频范围,如工作区长度为20秒,视频导出长度即为20秒。如果把工作区域结尾移动到10s处,则导出的视频仅有10秒。同理,工作区域开头移动,如移动到5秒,则导出的视频即为5秒到10秒的这一段视频。

时间指示器放在你所需要的起点位置,英文状态下按B键即可调整工作区域开头到当前位置,同理,英文状态下按N键即可调整工作区域结尾到当前位置。

加载区域:大家不难发现,工作区下方有个较窄的绿色条,较多时候会看到断断续续的绿条,绿条完整即为缓冲完毕,在预览时可以流畅播放。绿条断断续续则没有加载出来,等动效完全跑一遍,绿色条就会更加完整,同时动效也会更流畅。

时间条(TimeLine):时间条即为各个各个图层在时间轴轴显示的区域,时间条的长度决定了该图层的显示时长,按住键盘上的Alt ],让时间条在10s处断开,10s之前的图层仍然显示,10s之后的区域则会变为不显示。需要调整时间条入点,仅仅需要按住Alt [即可。

时间条颜色:不同的图层有不同的颜色,想要自定义当前图层颜色,可以图层前的色块调整颜色。

以上就是关于时间轴的全部内容了,更多AE教程内容欢迎关注VE Leap社区,每周不定时更新~
免费正版AE插件欢迎关注: