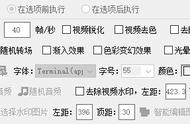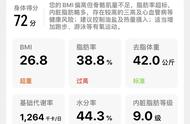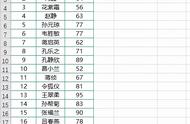hello!大家好,职场中流传着“字不如表,表不如图”的传说,可见图表的重要性,现在小二每天都会给你提供一张商务范图表的制作方法,这个系列叫《图表养成记》。今天我给大家分享第三份Excel图表——气泡图,在职场报告,数据分析的很多场合中都比较实用。气泡图表示的是三维的数据,可以让我们清晰地看到各个数据之间的关系,其中X,Y表示气泡位置,Z映射的是气泡大小,第三个数值确定气泡数据点的大小。比如员工培训中哪个员工有潜力,手机利润中哪个品牌利润最好,这些我们都可以通过气泡图直观的看出来。

图1 效果图
那么它们到底是怎么制作的呢?接下来就跟着教程做起来吧。第一步,选择数据源时有技巧,只需要选择有数据的不分,汉字不需要选择,这样方便制作。

图2 正确选择数据

图3 增加了作图的难度
第2步,删除图表标题,网格线和调整绘图区的位置,方便最后填写总结文字和数据来源;接着点击水平坐标轴,设置坐标轴格式,最小值和最大值分别为0.3,1.0,同时设置垂直坐标轴格式,最小值为100

图4 设置坐标轴格式
第3步,调整气泡图的颜色,点击图表设置数据系列格式,填充为依数据点着色,边框选择为白色。
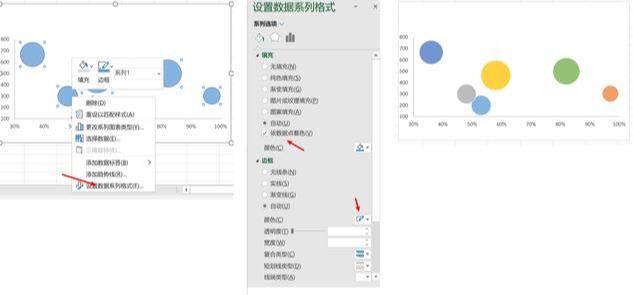
图5 调整气泡图的颜色
第4步,这一步很关键了,我们要给气泡图添加数据标签,Excel2016版本,WPS2019版本可以直接添加,其他的版本需要自己手动添加或者使用插件。接下来大家看演示:点击气泡图再选择图表工具中的数据标签,直接找其他数据标签选项,单元格中的值打钩,选择气泡图代表的名称,本例子是员工姓名,所以把他们的姓名作为了数据源,确定后每个气泡图就添加上了名字,接着把Y值前的钩去掉,数据标签的位置选择居中,这样数据标签工作就完成了。
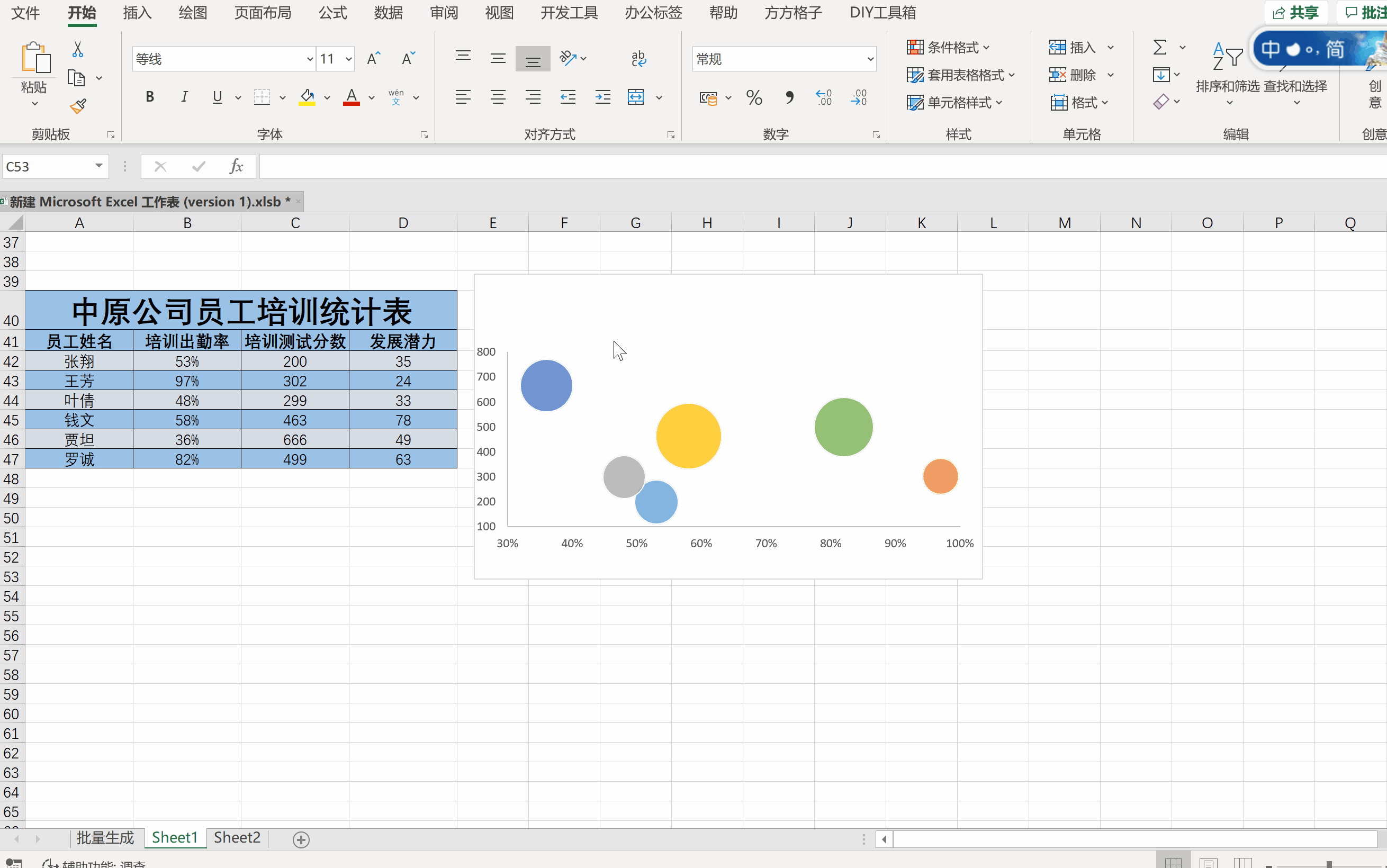
图6 添加数据标签
第5步扫尾工作,添加图表的标题,结论和数据来源,文字字体选择微软雅黑,数字字体选择impact,添加灰色的背景,这样一份商务十足的气泡图就完成了。
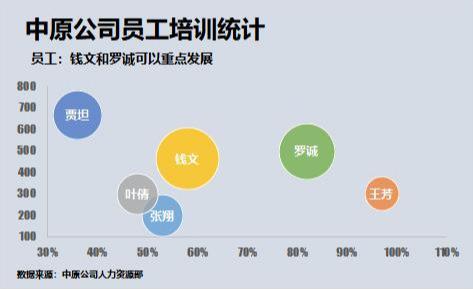
图7 效果图
最后咱们总结气泡图步骤:
- 气泡图的数据源选择有技巧,只需要选择数值类型的数据
- 添加数据标签版本有要求,Excel2016及以上版本,WPS2019版本可以直接添加,Excel2013以下版本手动输入,(步骤1,给每个气泡添加数据标签,步骤2,双击其中一个气泡图,把数据通过公式时间,步骤3,依次类推即可添加标签)也可以使用XY Chart Labels插件快速添加

图8 低版本添加数据标签
现在你学会做气泡图了吗?赶紧拿起电脑连起来吧。本案例提供了2个气泡图的源文件,私信“气泡图”即可获得。
下期预告,从事项目沟通,员工招聘等有时间要求的工作时,咱们常常会用到甘特图,那么甘特图怎么制作呢?下期我们一起探讨吧

图9 甘特图