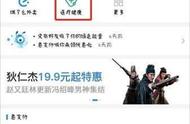本期教学视频附在文末(每期的图文教程都有相关视频教程,图文结合视频,学习效果更好哦)。
在上两期教程中,小编分享了幸福快乐的亲子相册模板,本期教程我们来分享婚纱照相册模板的制作,先上效果图,看看,是不是很浪漫甜蜜呢?


工具/材料:
电脑、Photoshopcc 2019、婚纱照片两张(一张新娘的单人照、一张新郎新娘的合照)
方法/步骤:
1、如下图所示,新建文件,大小3500像素*2400像素,分辨率300像素/英寸,背景填充了素雅的淡青色。

2、点击“矩形工具”,在属性栏中,设置其参数:工具模式选择“形状”;填充,任意选一个颜色(颜色无关紧要,反正在最后的效果里并不显示);描边:无;宽度设置1500像素;高度,设置为:2400像素,和画布等高。
在画布左侧单击,如下图所示,按设定好的参数,创建矩形。

3、点击“编辑-变换路径”,选择“变形”,如下图所示,在属性栏中,打开“变形”的下拉菜单,选择“旗帜”;点击“更改变形方向”按钮,转换变形方向;“弯曲”参数,本案例设置为“-15%”,打勾确认。



3、Ctrl t自由变换,调整图形的位置,使上下与画布齐平。
Ctrl J复制图形,连续两次;选中中间的复制图层,将填充色改为白色。
选中顶层的复制图形,Ctrl t自由变换,按住shift键,同时点击向右方向键,向右移动顶层图形,露出白色图形一个边边的距离即可,如下图所示,打勾确认。

4、选中中间的白色图形图层,单击鼠标右键,在打开的菜单中,选择“栅格化图层”。
按住Ctrl键,点击顶层图形的图层缩览图,调出它的选区,delete删除,Ctrl d取消选区,将顶层图形删除。
这样,我们就得到了一个白色的s型边边,如下图所示。


5、Ctrl J连续复制3次白色边边,按住Shift键拖动这些边边,将它们放在底层洋红色图形左右两侧,如下图所示的位置。
将中间两条白色边边的“不透明度”降低到60%,操作后效果如下,几条边边的层次就拉开了。


6、为增强这个S图形的立体感,将左右两侧的白色边边做个“投影”效果。
打开“图层样式”面板,如下图所示,勾选“投影”,设置其参数,混合模式:正片叠底;投影颜色选择了浅蓝色,以便与背景更好地融合;“不透明度”给到75%;投影“角度”90度;“距离”11像素;“扩展”3%;“大小”35像素,点击确定。
按住Alt键,选中左侧白色边边图层中的”fx"图标,拖动“fx"图标到右侧边边图层中,将已设置好的的“投影”参数,复制到右侧白色边边中,操作后效果如下。


7、选中洋红色图形,拖入准备好的新郎新娘合照,适当地调节它的大小、位置,打勾确认。
“创建剪贴模板”,将照片切到洋红色图形中去,操作后效果如下。
好,同样的方法,在画布的右侧,为另一张婚纱照素材——新娘子的单人照,做一个同样的效果(简单复制S图形即可)。


8、此时,整个画面看起来还是有些空,我们可以添加一些祝福的文案,添加了文案以后,画面是不是就丰富多了?
在上一期教程中,我们学习制作了星光笔刷,在这个案例中,我们就可以使用星光笔刷,为整个画面添加buling-buling的闪亮效果。
好,最后的效果如下,是不是很温馨甜蜜呢?


本期教程就到这里,如果有不明白的地方,可以看它的视频教程,我们下期教程再见!
本期同步教学视频:

让我们共同成长,成为更优秀的自己!
如果本篇教程对你有所帮助,请别忘记点赞、评论、转发、收藏!更多关于PS的精彩内容,敬请持续关注!
,