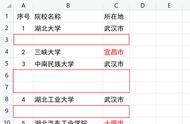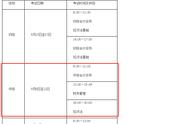今天,我们给大家带来一篇Illustrator实例教程,教大家快速绘制等分环。
等分环的效果如下图,我们在生活中也常常看到这样的形状,
下面,我们就来详细介绍一下,如何利用Illustrator快速绘制等分环。
首先,我们新建一个A4大小的画板,然后绘制一个和画板等大的矩形,填充黑色,然后将它锁定,作为背景。

接下来,我们绘制一个直径为10cm的圆,填充白色,将它与画板居中对齐。

接下来,我们绘制一个直径为7cm的圆,将它与上面一步绘制的圆垂直居中对齐和底对齐。

接下来,我们选中这两个圆,打开“路径查找器”面板,单击“形状模式”中的“减去顶层”按钮,就得到了下面的形状:


我们得到了一个中间镂空的圆环。接下来,我们就以它为基础图形,进行进一步的操作。
我们选中该图形,双击左侧的“旋转”工具,在弹出的“旋转”对话框中,设置旋转的角度。这个角度最终决定了等分环的数量,旋转的角度一定要能被360整除。比如这里,我们将旋转的角度设为120度,然后单击“复制”按钮。

我们在按一次Ctrl D,这样,就得到了一个三分环的基本形状。

我们选择左侧工具箱中的“形状生成器”工具,然后单击三分环中的每一个小部分,将每一部分都生成形状。

接下来,我们选择下图所示的三部分,单击“路径查找器”面板中的“联集”按钮,将它们合并形状。

以此类推,我们将其余两部分也做联集。为了便于区分,我将三部分都填充成了不同的颜色。

我们也可以为三分环填充上其他颜色。

以上我们介绍的的是三分环的画法,其实,我们只要掌握了绘制的要点,就可以举一反三,绘制出其他的等分环。我们只要让圆环旋转的角度不同就可以了。这里就不再赘述了。
希望这篇教程能够对你有所启发。如果你想了解更多和设计相关的内容,欢迎关注我的头条号!