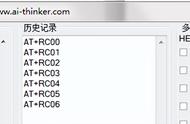目录
第一部分:Adobe Audition(AU)功能介绍
第二部分:怎样用AU软件录制歌曲?
第三部分:Adobe Audition(AU)下载教程
题外话:生活中,在每个人的心里其实都有一盏灯。不论遇到怎样的挫折和黑暗,重要的是,信念不可以被磨灭。转过身去,换个想法,天再黑,人再背,眼前有一盏灯就好。早安!
如果您也需要可以搜索:复制 → kabi8.top/
→粘贴浏览器访问或者鼠标右键转到即可

点击输入图片描述(最多30字)
第一部分:Adobe Audition(AU)功能介绍
AdobeAudition软件是一款视频和音频编辑软件,主要功能包括:多音轨编辑,音频剪辑、混音、淡入淡出、静音和调整音量等;添加各种特效、效果器;记录器;清晰的时间面板,可以让你轻松添加重复和节拍。此外,它还具备多种格式转换、格式化、文件分割等功能,可以满足大多数用户的音频处理需求。其次,Adobe Audition软件主要功能包括录音、混音、创建和编辑声音、增加丰富的效果和音频处理功能等。它还可以对长的录音进行编辑、分段、合并、增加效果和管理等,支持多种音频格式,可以自定义声音特效,可以实现精确的声音控制。此外,它也可以帮助用户创建音频样本库,可以支持多个用户同时工作,实现跨平台的音频编辑,能够使音频质量更高,更容易达到发行标准音频效果。
第二部分:怎样用AU软件录制歌曲?
- 01打开Adobe Audition录音软件界面,点击“文件-新建-多轨合成”,如下图所示。
- 02在新建的音轨文件界面,修改一下如下信息:项目名称、文件夹位置、采样率。其中采样率未44100-48000之间。
- 03新建的多轨文件,一般有好几条声轨道,我们暂时用不了那么多,只要看最前面的三条主要的音轨就行了,这其中每条音轨都可以录制伴奏、人声干音,每个音轨都可以保存成一个独立的音频文件。
- 04我们在第一条音轨里(音轨1),点击“右键-插入-文件”,如下图所示。
- 05接着选择你想要录制的歌曲伴奏,然后从文件夹里找到存放的伴奏文件,如下图所示。
- 06这时候我们就可以看到伴奏文件已经被成功的在软件里打开了,详情可见左侧音频文件名江山此夜.mp3,右侧音轨1同样出现了一段名为江山此夜的绿色音频文件,这就是你刚才所插入的歌曲伴奏。
- 07接着我们在第二条音轨(音轨2)里,点击左边那个R,当R变成红色,就自动变成了录音准备状态,旁边有一条绿色的上下波动的音频标识,表示录音一切处于正常中,这个R为录制的意思,你可以看到每个音轨都有R,意思就是你想录音,可以点击任意一条空白的音轨,除了有伴奏的那条音轨,音轨2音轨3、音轨4等等都是可以录制人声的。
- 08其实点击R只是处于录制状态,还并不是真正的录制哦,看到下方那个红色标志了吗?那个小圆点才是录音标志哦,当你想录制的时候,只要点一下这个红色的小圆点,录音的工作就开始啦。
- 09然后我们就可以看到录制过程中,很快又出现了一条音频文件(红色的),上面那个伴奏音频文件(绿色的),正好形成两个文件,一个伴奏文件,一个人音干声文件。同样除了有伴奏的那条音轨,音轨2、音轨3、音轨4等等都是可以录制人声的。
- 10下面就是准备歌词啦,录制歌曲之前最好先准备一个写有歌词的文档,方便你录制的时候发挥。
- 11注意左边的音频文件后面时间长,录音时文件也会有时间轴的显示,方便你快进、暂停、停止等,如果一首歌曲的伴奏时间与干音录制的时间差不多时,就可以停止录音啦。
- 12然后我们可以看到这条黄色的线,其实是可以左右拖动的,可以方便的我们进行快进、后退等。点下面的播放键,就可以把刚才我们录制完的歌曲听一遍,看看录制的效果如何
- 13接着我们就可以处理一下歌曲效果了,比如对歌曲进行降噪、修复等,消除一些杂音、滴答声,也可以对歌曲进行其他功能的编辑,比如音量大小、混响、特殊效果、延迟等,根据自己的需求来,怎么方便怎么来。
- 14接着我们需要把整个文件进行混缩处理,合成一个新的音频文件呢,因为伴奏是伴奏,人声干音是干音,文件都还是独立的,要把它们进行合成,融为一体,变成一个独立的文件才行。
- 15然后我们就可以对刚才混缩过的新文件,进行保存处理,点击”文件-另存为”,如下图所示。
- 16下面我们就可以对需要保存的这个文件进行修改,修改如下信息:文件名、位置、格式、采样率等。同样的采样率修改成44100-48000之间,格式保存为MP3音频文件的格式,还得记得修改下需要保存的文件名以及文件位置,以防混淆。
- 17当软件提示你是否需要保存为无损格式或者是否需要备份时,一律点击确定。
- 18打开上面保存的个人录音文件夹(上图保存的文件所在位置),就可以发现自己刚才录制的那首歌曲已经被保存在这里了,如下图所示。
第三部分:Adobe Audition(AU)下载教程

点击输入图片描述(最多30字)
,