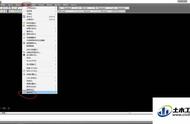临近下班,领导让你把一份 5000 字的 Word 转成 PPT,该怎么办呢?

看完这篇这文章,让你不到 5 分钟就能轻松解决,保你准时下班。

第一步
调整文字层级

打开 Word 文档,点击视图-大纲:

按住 Ctrl 键,选中所有的大标题设为一级:

小标题改成二级:

正文改为三级,然后保存。

第二步
一键转PPT

打开 PPT,新建幻灯片,点击幻灯片从大纲,选择刚才保存的 Word 文档:

这样就得到到了一个白底的 PPT。

第三步
导入模板

点击设计选项卡,找到浏览主题,选择你们公司的 PPT 模板。

接着,为页面匹配相应的版式。比如封面页,就选择封面版式:

目录页,选择这个版式:

过渡页,选择这个版式:

大段内容页,可以选择这个版式:

利用 PPT 模板中内置的版式,我们可以很快就完成典型页面制作:

如果没有公司模版也没有关系,我帮你下载了 191 份高质量 PPT 模板,在文章末尾可以免费领取。

当然,模板中的版式,始终无法涵盖 PPT 中所有的页面内容。

接下来,还需要最后一步。
第四步
Smartart快速排版

以这个页面为例,右键文本框,选择转换为 Smartart,选择一个图形样式,就完成了时间轴页面的排版。

而像这种三段内容,可以选择并列排版的图形:

如果内容较少,还可以选择环绕排版的图形:

遇到 5 段内容,也是相同的操作,选择一个适合图形样式就好:

到这里,我们就完成了一份 60 分的 PPT 制作,完全可以交差了~

但如果你想要更卷一些,把页面做的更加美观、漂亮,可以尝试对 SmartArt 图形做一些优化。

比如,通过调整图形颜色,控制形状尺寸,以及优化文字排版:

让时间轴页面更加精致。

一样的做法,对这个页面进行优化。

还可以在页面中加入图片:

或者加入图标,从而让页面的视觉效果更加丰富。

再来看看最终的页面呈现效果:

还不错吧?如果你想免费领取前面所提到的 191 份 PPT 模板,可以评论区留言或私信~
看完这篇文章,如果你觉得有用,别忘了点赞评论鼓励一下哦!