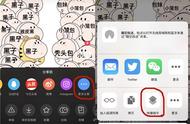甘特图以提出者亨利·劳伦斯·甘特先生的名字命名,其图片含义是运用条状图,显示项目进度情况和其他时间相关的系统进展的内在关系。随着时间进展的情况,常常在各类项目计划书的时间进度中看到这类图片,好奇的小伙伴一定想知道Excel是否可以实现这类图的制作呢?下面我们一起来看看Excel如何制作项目进度表甘特图吧!
二、利用条件格式的制作甘特图(1)打开Excel示例“Excel还能制作项目管理器”源文件,打开“1项目进度”表(见下图)。

在这张表中,从A到F列,分别是每个项目的:项目编号、项目经理、计划开始时间、计划结束时间、总工期以及老板要求的“提醒”(F列)。
从G列往后,依次填写的是项目进度的日期范围,从5月30日往后,逐日递增。并且,在每一行中都用蓝色底纹,显示了这个项目的具体执行期间,比如,第3行,“XM01”的计划开始时间是2019/5/31,计划结束时间是2019/6/28;在G列往后的单元格中,它对应的日期下,填充的就是蓝色的进度条。
此外,在表中顶部的【B1】单元格,显示的是“今天的日期”。选中【B1】单元格,在编辑栏中,可见,它输入的是公式【=TODAY()】——能够自动显示计算机系统的当前日期。因此,当读者朋友打开本例时,会发现这个日期是随着每天的改变而动态变化的。
提示:
如果你想快速录入今天的日期,可以按快捷键【Ctrl ;】,即可快速录入系统当前日期,并且这个日期是固定值,不会像TODAY函数那样,随着日期的变化而动态变化。
此外,快速录入当前系统时间的快捷键是【Ctrl Shift ;】,它对应的是NOW函数,公式的写法为=NOW()。
(2)在图中的项目管理表汇总,【E】列的【总工期】计算公式为:【D】列减去【C】列的值,比如,【E3】单元格的公式为:【=D3-C3】(见下图)。

我们可以使用加减法,对日期进行计算。这是因为,日期的本质是数字。比如,选中B1单元格后,然后单击【开始】选项卡中【数字格式】右侧的小三角(见下图)。可以发现,如果我们将单元格格式修改为【数字】,那么【B1】单元格真实的值是【43675】。它代表从1900年1月0日起到2019年7月29日,一共经过了43675天。

它之所以会显示为【2019/7/29】的样式,是因为它的单元格格式为【短日期】,如果我们将它修改为【长日期】,那么它就会变成【2019年7月29日】。
因此,如果在单元格中输入一个数字【1】,然后设置它的单元格格式为【短日期】,会发现,它就显示为【1900/1/1】。
提示:
单元格内存储的数据,就好像是“水”;无论你把它装在马克杯、保温杯、玻璃杯还是暖壶里,它始终都是“水”。并不会因为装它的容器发生了变化,“水”会变成咖啡、牛奶等。
也就是说,我们通过设置单元格格式,改变的只是“水(单元格中数据)”的不同“显示方式”,并不会改变“水(单元格中数据)”本身。
(3)下面咱们来分析一下,从【G】列往后的日期中进度条的制作方法:首先建立了一个公式,利用IF函数,判断第2行中的日期,是否处于【C】列的“计划开始日期”和【D】列的“计划结束日期”之间。
如果满足这个条件,它就利用“条件格式”显示出蓝色的底纹,否则就是白色的。
因此,我们在【G3】单元格设置公式=IF(AND(G$2>=$C3,G$2<=$D3),1,0)(见下图)。

提示:
注意单元格的引用方式,我们是根据第2行的日期,分别和C、D列的计划开始、结束日期,进行一一对比。因此,第2行的具体执行日期是锁定行的;而C、D列计划开始、结束日期则是要固定,锁死在这两列中。
并将它应用在【G】列往后的所有日期对应的区域【G3:CW12】中(见下图)。

设置完毕后,可见:
【G3】单元格对应的日期【5/30】不满足,同时≥C3的“计划开始时间”【2019/5/31】并且≤D3的“计划结束时间”;因此,IF函数的计算结果,实际上是=0的。
而【H3】单元格对应的日期【5/31】同时满足了,即≥C3的“计划开始时间”【2019/5/31】,又≤D3的“计划结束时间”。因此,IF函数的计算结果,实际上是=1的。
其他单元格的计算逻辑同上所述,可以自行进行验证。
下面就是对【G3:CW12】应用了公式的区域,进行条件格式设置。
通过选择【开始】选项卡下→在【条件格式】选项→选择【管理规则】选项→在弹出的【条件格式规则管理器】对话框中,可以看到,条件格式的设置规则有2组,分别是:
当选中区域的计算结果=1时,显示为蓝色字体、蓝色底纹的样式;
当选中区域的计算结果=0时,显示为白色字体、白色底纹的样式。

这也就实现了根据项目进度日期,动态展示项目进程的效果。
三、编写【状态提醒】我们再来分析,从【F】列“提醒”的业务逻辑:
首先建立了一个公式,利用IF函数进行第二重判断:
1.如果今天的日期>【D】列的“计划结束日期”,那就意味着项目“已结束”;否则(当今天的日期≤【D】列的“计划结束日期”时),进入第二重判断。
2.如果D列的“计划结束日期”-今天的日期≤7(天),那么就给它做个提醒“准备验收”;否则,就什么也不显示,即为空。
在做完IF函数的判断后,根据计算结果,再利用条件格式,对“已结束”和“准备验收”进行突出显示,起到提醒的效果就好。
下面再看看具体的实现方式:
(1)选中【F3】单元格可见,其公式为【=IF(TODAY()>D3,”已结束”,IF(D3-TODAY()<=7,”准备验收”,””))】(见下图),且其下方单元格【F4:F12】的计算逻辑相同。

提示 :
在Excel的函数公式中,用两个连续的英文状态下的双引号:“”,表示为空文本,即计算结果,显示为空。
(2)下面就是对【F3:F12】应用了公式的区域,进行条件格式设置。通过选择【开始】选项卡下→【条件格式】→选择【管理规则】选项→在弹出的【条件格式规则管理器】对话框中,可以看到,它们条件格式的设置规则有2组,分别如下所示(见下图)。

当选中区域的单元格的值=“已结束”时,显示为深红色字体、浅红色底纹的样式。
当选中区域的单元格的值=“准备验收”时,显示为深绿色字体、浅绿色底纹的样式。
提示 :
在实际操作时,我们可以通过选中需要设置条件格式规则的区域,然后选择【开始】选项卡→【条件格式】→【突出显示单元格规则】→【等于】选项(见下图)→在弹出的【等于】对话框下的【为等于以下值的单元格设置格式:】文本框(见下图)中填写需要突出显示的内容,对其样式进行设置。


你看,看似简单的IF函数 日期判断 条件格式,就能够实现意想不到的效果——利用Excel制作项目管理器。在这个过程中,主要对表格设计的逻辑和思路,进行讲解。因为做表的思路和逻辑,从根本上决定一张表格的好坏!
当然,最重要的还是需要读者朋友按照这样的方式,结合到自己的工作中,管控项目和工作。
,