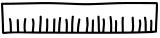朋友们好,很早以前我给大家讲过一期文字的扫光动画,不知道到家还记得怎么做否,不记得的朋友请参"扫光动画"那期教程哦 。
("扫光动画"历史文章:)
今天要给大家讲的是图片的扫光动画,咱们先来看看效果
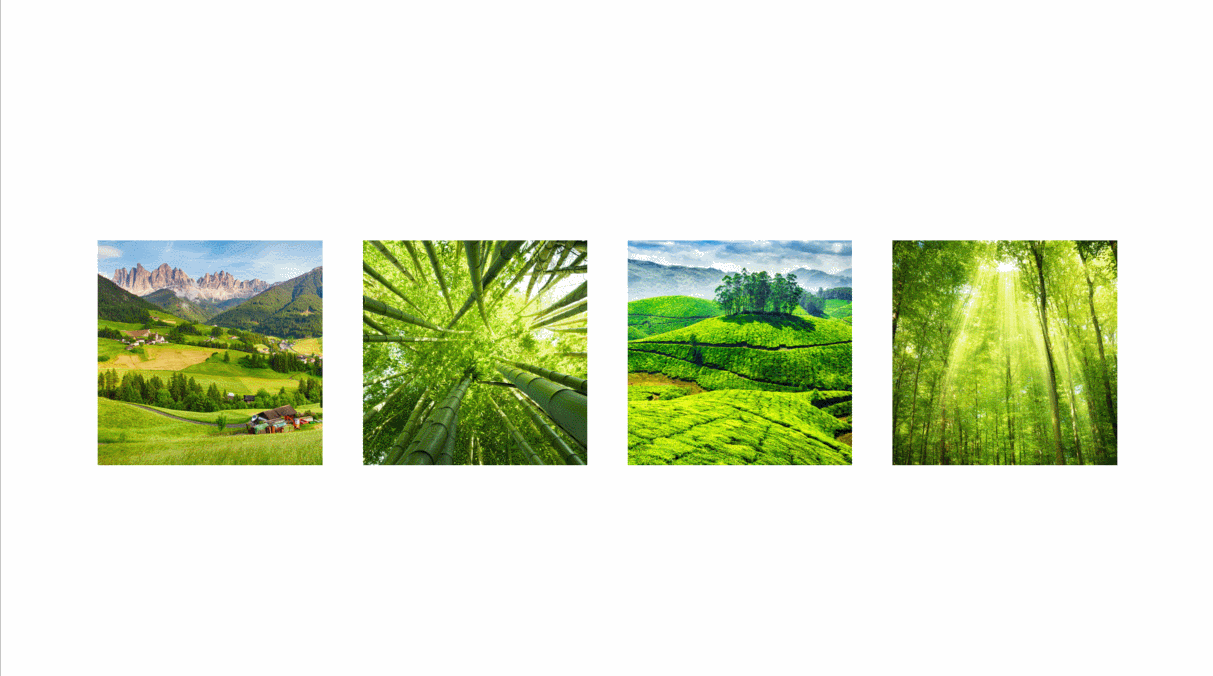
做图片的扫光动画其实有两种方法,第一种就如文字的扫光动画那样,用遮罩法的就能做出来,所以我这次就不讲了。
("扫光动画"历史文章:)
今天主要讲的是第二种方法:"阶梯状动画法"
阶梯状动画法
阶梯状动画又分为两种状态,"进入状态"与"退出状态"。
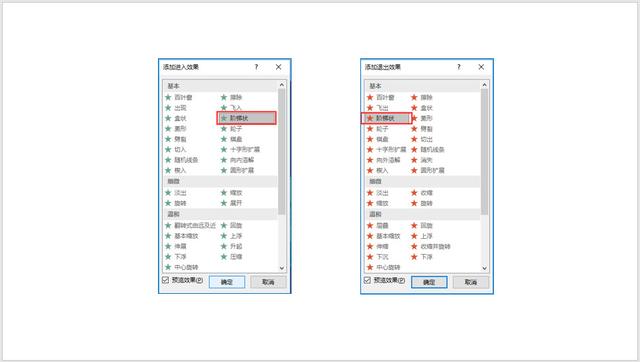
再来看看它们分别在默认状态下所呈现出的效果:
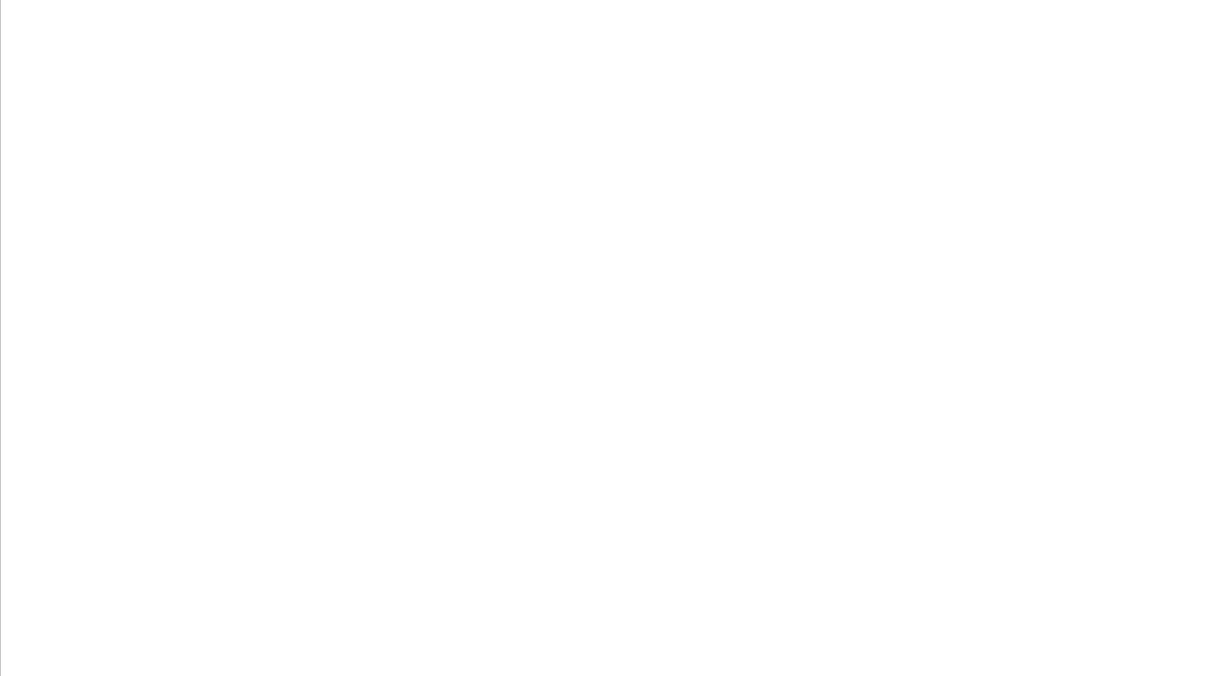

Ok,其实图片的扫光动画就是通过给两张相同的图片做两种不同状态下的阶梯状动画,并设置不同的动画时间而成的。
那么该怎么做呢,咱们就以第一张图片为例。
具体操作
第一步:
先把图片复制一张,给第一张图片做退出状态下的阶梯状动画。
具体步骤:选中第一张图片>【动画】>【添加动画】>【更多退出效果】>选择【阶梯状】>【确定】
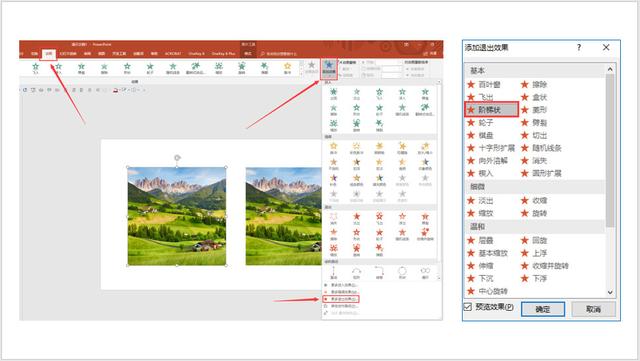
给第一张图片加完退出时的阶梯状动画之后,并没有完,还有一个地方需要设置一下,就是在【效果选项】中,它的默认方向是【左下】,我们得给它设置成【右上】
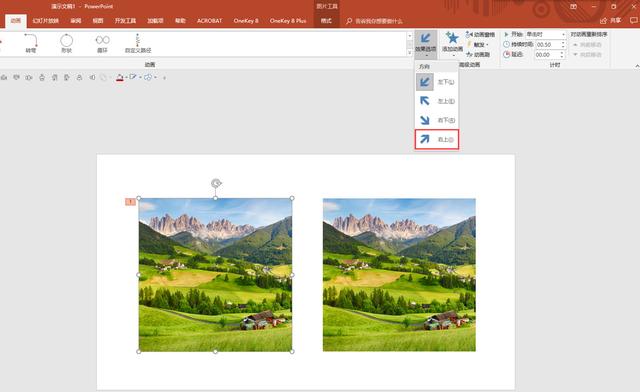
第二步:
现在进行我们的第二步,给第二张图片做动画。
具体步骤:选中第二张图片>【动画】>【添加动画】>【更多进入效果】>选择【阶梯状】>【确定】
【效果选项】直接用默认的方向就行了,不需要重新设置,这里需要重新设置的是动画时间:【开始】设置成【与上一动画同时】,【持续时间】默认0.5秒,【延迟】设置成0.05秒。Ok,第二张图片的动画也做完了。
第三步:
此时我们进行最后一步的操作:把两张图片完全重合,咱们就得到了最后效果

这时候可能有些朋友要问了,如果我们想改变扫光的方向该怎么实现呢,比如说像下面这个效果:

这个问题其实上文已经有提到了,咱们只需要把第一张图片动画(退出动画)的【效果选项】改成【左上】,把第二张图片动画(进入动画)的【效果选项】改成【右下】就可以搞定啦。
另外几张的图片也如法操作就好了,或者直接用【动画刷】刷刷刷就可以一键完成了,动画时间大家自己去设置,我这里就不饶舌了。
特殊情况
以上所说的是当PPT背景为白色的情况
但是如果PPT背景是其他颜色,比如说是红色的时候,会出现什么情况呢?
咱们再来看看
/ 效果 /

从上图可以看出,那道"光"就不是白光了,而变成了红光。
/ 操作步骤 /
这不是我们想要的,如果这时候依旧要白光,该如何处理呢,其实也非常简单。
咱们只需要再插入一个与图片相同大小的白色色块,再给它加个进入时的【阶梯状】动画,并设置一下动画时间就好了。
具体步骤:【插入】矩形>把形状拖至与图片完成重合>【填充】改成白色,【轮廓】设置成无轮廓>选中形状>【动画】>添加动画>【更多进入效果】>选择【阶梯状】>【确定】>动画时间设置成【与上一动画同时】,【持续时间】设置成0.25秒,【延迟时间】设置成0秒>最后把形状置于底层。

搞定~