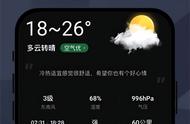通过拖动单元格的方式,可以顺序填充数值,但是对文本字符却无能为力,所以没有办法通过直接拖动单元格列出 26 个英文字母,但是可以用公式设置后实现。
不过呢,向下填充比较容易,向右填充虽然原理一样,但是稍微麻烦一点点。
今天教大家用两种填充公式分别实现纵向、横向拖动后填充 26 个大写英文字母。
解决方案 1:如果要向下顺序填充英文字母,可以这样设置公式。
1. 在 A1 单元格中输入以下公式 --> 下拉复制公式:
=SUBSTITUTE(ADDRESS(1,ROW(A1),4),1,)
今天这个公式,我想通过查看分步骤结果的方式给大家解释,会更容易理解。



公式释义:
- 选中 address 的公式部分 --> 按 F9,可以看到结果为 {"A1"};
- address 的函数的作用是返回单元格的地址,语法为 address(行号,列号,引用类型),第三个参数“4”表示相对引用;
- 随着公式下拉,行号不变,而列号则不断增大,结果就会依次变成 B1、C1……;
- SUBSTITUTE 函数的与语法为(要替换的文本, 需替换的内容, 替换为的内容, [替换第几次出现的值]);
- 这里表示将参数中的“1”都替换为空值,从而仅保留列号,即字母


选中 A2 单元格,从公式栏中可以看到 row 函数的单元格行号的确递增了,也就是说 address 函数的列号递增了。哈哈哈,有点烧脑是不是?

2. 如果要横向递增字母,只需要将公式中的 row 改成 column,向右拖动就行了。



1. 在 A1 单元格中输入以下公式 --> 下拉复制公式:
=CHAR(ROW(A65))
公式释义:
- char 的作用是返回数字代码所对应的字符;65 号字符就是大写 A;
- 随着单元格下拉,数字代码不断增大,从而起到字母顺序填充的作用



现在问题来了,如果要横向递增怎么弄?第 65 列的列标是多少?难道要一个个数吗?
这个问题可以通过下面的方式解决。
2. 选择菜单栏的“文件”-->“选项”


3. 在弹出的对话框中选择“公式”--> 勾选“R1C1 引用样式”--> 点击“确定”

列标也变成了数字,这样就能方便地引用很大的列号了。

4. 选中 A1 单元格,可以看到公式栏中的参数也随之变成了 R1C1 格式。

5. 将公式中的 row 改为 column --> 将“[64]”移到 C 后面


6. 向右拖动公式,也顺利填充了所有英文字母。

很多同学会觉得 Excel 单个案例讲解有些碎片化,初学者未必能完全理解和掌握。不少同学都希望有一套完整的图文教学,从最基础的概念开始,一步步由简入繁、从入门到精通,系统化地讲解 Excel 的各个知识点。
现在终于有了,以下专栏,从最基础的操作和概念讲起,用生动、有趣的案例带大家逐一掌握 Excel 的操作技巧、快捷键大全、函数公式、数据透视表、图表、打印技巧等……学完全本,你也能成为 Excel 高手。
,