
在Windows系统上设置环境变量是一项重要的任务,它可以帮助我们在系统中使用一些特定的命令和程序。环境变量是一些系统级别的变量,可以在Windows系统中的任何位置使用,并且可以被不同的程序和应用程序所共享。在本文中,我们将介绍如何在Windows系统上设置环境变量,并提供具体的解决步骤。
步骤一:打开系统属性对话框
首先,我们需要打开Windows系统的属性对话框。在桌面右键单击“此电脑”图标,然后选择“属性”。或者,您也可以在Windows搜索栏中输入“系统属性”,并点击“控制面板中的系统”选项来打开系统属性对话框。
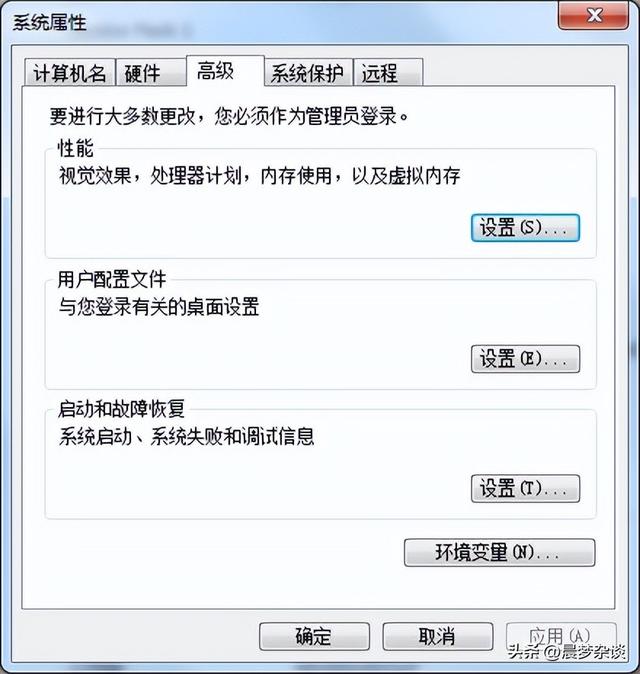
步骤二:选择高级系统设置
在系统属性对话框中,选择“高级系统设置”选项卡。这个选项卡位于窗口的左侧,可以通过单击选项卡来访问。
步骤三:打开环境变量对话框
在高级系统设置选项卡中,单击“环境变量”按钮。这个按钮位于窗口的下方,可以打开环境变量对话框。
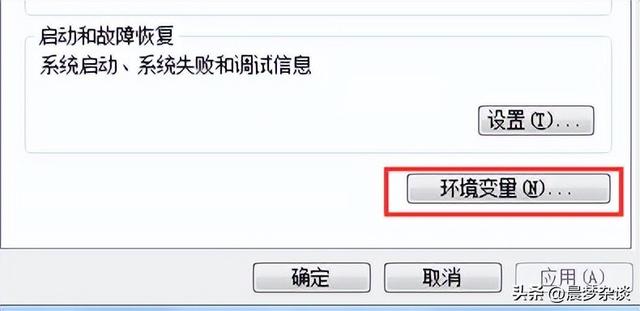
步骤四:设置系统级别的环境变量
在环境变量对话框中,可以设置系统级别的环境变量。系统级别的环境变量将对所有用户生效,包括管理员和普通用户。在“系统变量”区域中,单击“新增”按钮,然后输入变量名称和变量值,并单击“确定”按钮。例如,如果要将“C:\Program Files\Java\jdk1.8.0_241\bin”添加到系统的PATH变量中,则可以设置变量名为“PATH”,变量值为“%PATH%;C:\Program Files\Java\jdk1.8.0_241\bin”。
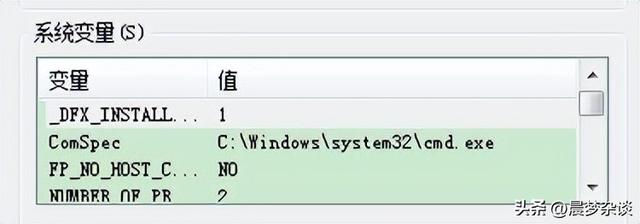
步骤五:设置用户级别的环境变量
在环境变量对话框中,还可以设置用户级别的环境变量。用户级别的环境变量只对当前用户生效,其他用户无法使用它们。在“用户变量”区域中,单击“新增”按钮,然后输入变量名称和变量值,并单击“确定”按钮。例如,如果要将“C:\Program Files\Python37\Scripts”添加到用户的PATH变量中,则可以设置变量名为“PATH”,变量值为“%PATH%;C:\Program Files\Python37\Scripts”。
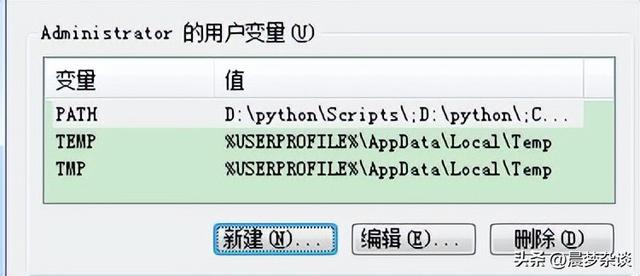
步骤六:应用环境变量
在设置完环境变量后,需要关闭所有打开的命令提示符窗口,并重新打开一个新窗口。这样,新的环境变量才会生效。如果您希望新设置的环境变量立即生效,您也可以重启计算机。
总结
以上就是在Windows系统上设置环境变量的具体步骤。通过这些简单的操作,用户可以轻松地设置环境变量,并在系统中使用一些特定的命令和程序。需要注意的是,设置环境变量时需要谨慎,避免误删除或更改系统中的重要变量,从而导致系统出现问题。a
,







