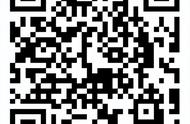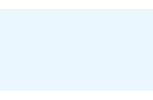您是否不断收到“此视频文件无法播放。 (错误代码:102630)”在网络浏览器中播放视频内容时出现消息?这可能是单个视频文件造成问题,也可能是影响多个视频的站点范围问题。
错误代码 102630 可能因多种因素而弹出,例如您的浏览器与视频不兼容、过时的图形驱动程序运行或浏览器扩展导致冲突。

不过别担心。本指南主要是关于故障排除和解决错误代码 102630。我们将探索多种解决方案来帮助您恢复正常观看视频。
更新您的网络浏览器最好先将网络浏览器更新到最新版本。较新的更新提高了与基于网络的视频格式的兼容性,并修复了流媒体错误背后的已知问题。
您的浏览器应该自动更新,但您始终可以通过访问其“设置”面板进行仔细检查。
例如,如果您使用 Google Chrome,请打开 Chrome 菜单,选择“设置”,然后选择侧边栏上的“关于 Chrome”。然后,等待 Chrome 自行更新到最新版本。

Apple Safari 是一个例外,它的浏览器更新与 Mac 系统软件更新相关。要更新 macOS,请打开 Apple 菜单并选择系统设置 > 常规 > 软件更新。
启用 Google Widevine许多视频托管网站依靠 Google Widevine(一种解密模块)对数字媒体内容实施数字版权管理 (DRM)。这对于 Chrome 和 Safari 来说不是问题,因为该模块始终处于活动状态。
但是,如果错误代码 102630 出现在 Microsoft Edge 和 Mozilla Firefox 等其他浏览器上,最好检查并启用 Google Widevine(如果它处于非活动状态)。
Microsoft Edge:在地址栏中输入Edge://flags,然后按 Enter。在出现的实验屏幕上,在搜索框中输入 Widevine DRM。然后,打开 Widevine DRM 旁边的下拉菜单并选择默认或启用。

Mozilla Firefox:打开 Firefox 菜单并选择附加组件和主题。加载项管理器显示后,选择侧边栏上的插件。然后,选择 Google Inc. 提供的 Widevine 内容解密模块旁边的“更多”图标(三个点),然后选择“始终激活”。
禁用虚拟专用网络虚拟专用网络 (VPN) 可以改善在线隐私,但往往会导致视频流服务的通信问题。如果您的计算机上安装了该设备,请短暂将其关闭并确认这是否是错误背后的原因。
清除浏览器缓存过时的网络浏览器缓存可能会与网站发生冲突、阻止视频加载并触发播放错误。如果错误代码 102630 仍然存在,请清除所有缓存数据并重试。
Google Chrome:打开 Chrome 菜单,指向“更多工具”,然后选择“清除浏览数据”。在“清除浏览器数据”弹出窗口中,将“时间范围”设置为“所有时间”,选中“Cookie 和其他站点数据”以及“缓存图像和文件”旁边的框,然后选择“清除数据”。

Microsoft Edge:打开 Edge 菜单并选择设置。在“设置”屏幕上,选择侧边栏上的“隐私”、“搜索”和“服务”,然后在“清除浏览数据”部分下选择要清除的内容。然后,将时间范围设置为所有时间,选中 Cookie 和其他站点数据以及缓存的图像和文件旁边的框,然后选择立即清除。
Mozilla Firefox:打开 Firefox 菜单并选择“设置”。在“设置”屏幕上,选择侧边栏上的“隐私和安全”,滚动到“Cookie 和站点数据”部分,然后选择“清除数据”。然后,选中 Cookie 和站点数据以及缓存的 Web 内容旁边的框,然后选择清除。
Apple Safari:选择菜单栏上的“Safari”>“清除历史记录”,将“清除”设置为“所有历史记录”,然后选择“清除历史记录”。
刷新 DNS 缓存DNS(域名服务)缓存可能包含过时的 URL(或网址),从而阻止您的浏览器获取视频文件数据。删除缓存的 DNS 数据以强制系统从头开始解析所有内容。
Microsoft Windows:右键单击“开始”按钮,选择“Windows PowerShell/终端(管理员)”,然后执行以下命令:
清除 DnsClientCache

Apple macOS:打开 Launchpad,选择其他 > 终端,然后执行以下命令:
sudo dscacheutil -flushcache;sudo killall -HUP mDNSResponder
禁用第三方扩展浏览器扩展增强了您可以在线执行的操作,但有时会干扰嵌入式媒体播放器等网络元素。访问浏览器的加载项管理控制台并关闭所有内容。
- Google Chrome:打开 Chrome 菜单,选择扩展程序,然后禁用所有扩展程序旁边的开关。
- Microsoft Edge:打开 Edge 菜单,选择“扩展”,然后停用所有扩展。
- Mozilla Firefox:打开 Firefox 菜单,选择附加组件和主题,然后禁用扩展下的所有开关。
- Apple Safari:在菜单栏上选择 Safari > 设置,切换到扩展选项卡,然后取消选中所有扩展旁边的框。
如果这有帮助,请一一重新启用扩展程序,直到确定导致错误代码 102630 的加载项。如果这样做,请记住在下次弹出错误时将其禁用。
禁用硬件加速Chrome、Edge 和 Firefox 等桌面浏览器将视频解码等资源密集型任务卸载到图形处理单元或 GPU。然而,尽管这提高了性能,但由于驱动程序不兼容以及与其他硬件组件的冲突,可能会导致播放错误。
禁用浏览器上的硬件加速并检查是否修复了错误 102630。
Google Chrome:打开 Chrome 菜单,选择“设置”,然后选择侧边栏上的“系统”。然后,关闭“使用硬件加速(如果可用)”旁边的开关,然后选择“重新启动”。

Microsoft Edge:打开 Edge 菜单,选择“设置”,然后选择侧边栏上的“系统和性能”。然后,切换“使用硬件加速(如果可用)”旁边的开关,然后选择“重新启动”。
Mozilla Firefox:打开 Firefox 菜单并选择“设置”。在“设置”屏幕上,滚动到“性能”部分,取消选中“使用推荐的性能设置”旁边的框,然后关闭“使用硬件加速(如果可用)”。
Apple Safari:Safari 不提供禁用硬件加速的选项。
更新您的显卡驱动程序关闭硬件加速后该错误可能会消失。但如果这是以视频性能不稳定为代价,请检查显卡的更新是否可以解决该问题。
在 PC 上,只需访问显卡制造商的网站(NVIDIA、AMD、Intel 等),然后下载并安装最新的显卡驱动程序。或者,检查 Windows 更新以获取视频硬件的其他更新 – 右键单击“开始”按钮,然后转到“设置”>“Windows 更新”。

在 Mac 上,将系统软件更新到最新版本应自动更新视频驱动程序 – 打开系统设置应用程序并选择常规 > 软件更新。
尝试不同的网络浏览器不同的浏览器具有不同的功能 – 有些浏览器比其他浏览器更好地处理视频文件和流协议。如果上述解决方案均无效,请尝试其他浏览器。此方法还可以帮助确定问题是否出在您的浏览器或视频源上。
,