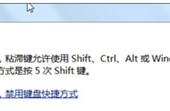图表是一种可以以一种使用户能够轻松理解数据的方式显示数据的工具。它们可用于显示趋势、比较数据集并突出显示重要信息。在本文中,我将探讨如何创建图表以及在 Excel 中自定义图表的不同可用功能。
在 Excel 中创建图表在 Excel 中创建图表是一个简单的过程,只需几个步骤即可完成。
使用指南
步骤_1:选择要包含在图表中的数据。
步骤_2:单击功能区中的“插入”选项卡。
所有图表都可以在图表组中找到。

步骤_3:从“图表”部分选择要创建的图表类型。
我想创建一个折线图。折线图菜单中有不同样式的图表。

步骤_4:将光标移至折线图菜单中的不同选项。
它将在工作表上显示图表的最终外观。
Step_5:选择合适的图表。

然后,您可以通过选择不同的图表样式并添加或删除标题、标签和图例等元素来自定义图表。
Excel 中图表的功能1. 切换行/列如果要将数据位置从水平位置更改为垂直位置,可以使用“切换行/列”命令。
使用指南
步骤_1:双击工作表上的图表。
Step_2:然后转到图表设计选项卡。
步骤_3:现在单击“数据”组中的“切换行/列”图标。

要添加标题,请双击图表标题并记下新标题。

没有水平轴和垂直轴标题的图形或图表是不完整的。要添加轴标题,请按照以下步骤操作。
使用指南
步骤_1:选择图表。
步骤_2:单击图表元素 ( ) 图标。
Step_3:选择轴标题。
步骤_4:在水平和垂直位置键入新的轴名称。

要添加数据表,请按照以下步骤操作。
使用指南
步骤_1:单击图表右侧的图表元素 ( ) 图标。
Step_2:点击数据表。
步骤_3:从数据表子菜单中,选择无图例键。

您可以使用“样式”和“颜色”选项重新装饰图表。样式部分提供了不同的主题。

如果您希望重点关注报告的特定部分,您可以过滤图表的任何部分。为此,请使用图表右侧的“过滤器”选项。

我希望本文对您在 Excel 中创建图表有所帮助。图表上的功能对于构建创意图表或图形非常有效。
,