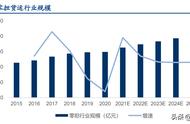阅读完,如果觉得有用,那么点击"关注"和点赞是对作者的一种尊重和鼓励。版权所有,抄袭必究。
在Creo Parametric 5.0中,我发现了一个增强功能,就是"草绘区域",这是一个新的工作流,可以基于"草绘区域"选择通过所选的基于草绘的特征来快速创建所需的几何。
关于草绘区域草绘区域其实就是提供了一种可以快速创建基于草绘的特征的方法,而无需再进入草绘器内使用"投影"和修剪功能来获得草绘图形。需要注意的是,"草绘区域"是一个封闭轮廓,它由草绘图元及其在零件几何中与共面3D边的相交线来完成定义。
Creo Parametric 5.0中的"草绘区域"目前仅支持对象操作工作流,即只能先通过"草绘区域"来选择草绘区域,接着再通过上下文浮动工具栏来执行诸如"拉伸""旋转""填充"等工具命令,反之则不行。使用草绘区域还可以将单个草绘中的一部分用作几个基于草绘的特征的创建基础,因此设计操作更为灵活,这对于基于草绘的特征创建更为快速便捷,易于灵活操作。
上面说得似乎有些抽象,好了,阅读以下我的操作实例,就应该会深刻理解的。
操作案例1)运行Creo Parametric 5.0设计软件,首先新建一个使用公制模板的实体零件文件,单击"草绘"按钮在TOP基准平面上绘制如图1所示的草绘特征。

图1 草绘特征
2)在"选择过滤器"下拉列表框中选择"草绘区域"选项,如图2所示。

图2 选择"草绘区域"选项
技巧:按"Shift S"可以切换至"草绘区域"选择过滤器,按"Shift G"可以切换回"几何"选择过滤器。
3)结合"Ctrl"键一个一个地选择如图3所示的草绘区域集。

图3 选择草绘区域集
4)在浮动工具栏中上单击"拉伸"按钮,如图4所示。

图4 在浮动工具栏上单击"拉伸"按钮
5)功能区出现"拉伸"选项卡,设置拉伸深度方向和拉伸深度值,效果如图5所示,然后单击"完成"按钮或者单击鼠标中键来完成。

图5 设置拉伸选项和参数
6)继续使用"草绘区域"选择过滤器,结合"Ctrl"键选择如图6所示的12个草绘区域,接着在出现的浮动工具栏上单击"拉伸"按钮,打开"拉伸"选项卡。

图6 继续使用"草绘区域"进行选择
7)在"拉伸"选项卡上单击"去除材料"按钮,反向拉伸深度方向,设置拉伸深度值,如图7所示。

图7 设置拉伸切除的相关选项和参数
8)最后单击"完成"按钮或单击鼠标中键,完成效果如图8所示。

图8 快速完成拉伸切除
可以对照上述步骤进行上机练习,注意总结一些细节的操作技巧。多学多练,学以致用,快速提升职场竞争力。
如果觉得好,记得关注我,一起来探讨一下CAD(含Creo、Pro/ENGINEER、UG NX、AutoCAD等)应用问题。笔者著有关于Creo、Pro/ENGINEER、UG NX、AutoCAD等的相关图书,如果有需要,可以在京东或当当网上搜索并购买我的图书,希望对大家有用。
附录推荐学习教材(我的一些作品):
1.《Pro/ENGINEER Wildfire5.0从入门到精通》(第2版),机械工业出版社出版,钟日铭。此为超级畅销书,累计20多次重印。
2.《Creo 3.0 从入门到精通》,机械工业出版社出版,钟日铭。
3.《CREO 4.0曲面造型设计从入门到精通》,机械工业出版社出版,钟日铭。
4.《Creo 4.0中文版基础教程》,人民邮电出版社出版,钟日铭。
5.《Creo 4 0中文版从入门到精通》,人民邮电出版社出版,钟日铭。
6.《Creo 4.0中文版完全自学手册(第2版)》,机械工业出版社,钟日铭。
7.《Creo 5.0 从入门到精通》(第2版),机械工业出版社即将出版,钟日铭。
……还有关于Creo机械设计、钣金件设计的专业图书,不一一列举了,有兴趣的可以在京东、当当网等搜索我的名字获知我的相关图书信息。